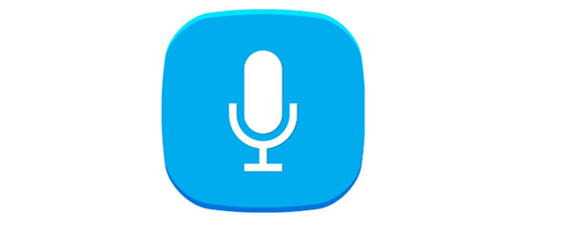altium designer如何画封装
 烟灰落键盘
烟灰落键盘 介绍下altium designer封装的基本操作,希望对需要的朋友有帮助。
利用向导画封装
新建或者打开一个PCB库文件。
点击菜单栏的“Tools ->Component Wizard”进入封装设计向导。
点击Next
选择封装类型和单位类型,上面的列表框为封装类型,下面的下拉框为单位,确认后点击“Next”。
选择焊盘尺寸,可以设置各层的内径、外径,确认后点击“Next”。
选择焊盘间距,确认点击“Next”
选择丝印宽度,Ok后点击“Next”
选择所需的引脚数码,确认后点击“Next”
输入封装名称,之后点击“Next”
以向导设计封装结束,点击“Finish”。
全程手动画封装
点击菜单栏的“Tools ->New Blank Component”
PCB库的“PCB Library”视图的“Components”的列表中出现新的原件,双击它可更改封装名称。
在Name文本框中输入封装名称,在Height中输入高度,在Description中输入备注信息,确认后点击“OK”。
在工具栏选择“焊盘”,放一个到封装编辑区域,放置焊盘的时候点击TAB键可以切换到该焊盘的属性对话框,对该焊盘的尺寸等参数进行更改。
焊盘属性用的最多的就是Size and Shape,这里X-Size代表焊盘的X轴长度,Y-size代表焊盘的Y轴长度,而Shape则是焊盘的形状。
焊盘放置完毕,接着需要绘制丝印了,由于本次绘制的是一个蜂鸣器,一般蜂鸣器都是轴对称的,那么我们需要一个中心点作参考,为了增加工作效率我们可以采用软件自带的中心定位功能。点击菜单栏的“Edit ->Set Reference”选择“Center”。
中心点自动移到了两个焊盘的正中间,这就是自动中心定位。
将图层切换到顶层丝印“Top Overlayer”,选择菜单栏的“Place ->Full Circle”准备画圆形丝印。
将圆形放到中心点,拖动鼠标,绘制一个圆,接着双击该圆,调出属性对话框。
弹出Arc[mm]对话框,这里有圆的直径(Radius),圆心Center,设置为你需要的尺寸,确认后点击“OK”即可。
 烟灰落键盘 2024-05-31 22:32:25
烟灰落键盘 2024-05-31 22:32:25