利用Openwrt实现windows电脑远程开机无人值守
引言
最近在折腾 Openwrt 路由器,发现一个好玩的玩法,在Openwrt 路由器上安装内网穿透,可以对家里已关机的windows电脑进行远程开机+远程桌面,不用需要电脑一直开机,需要时远程开下机,不需要时关机就好,这样不管我在任何地址,只要能连接网络,就能远程控制家里的windows电脑,真正实现无人值守。
内网穿透我用的是ZeroNews 零讯内网穿透,在Openwrt上简单3条命令即可完成安装运行,无需用户具备固定公网IP,同时支持TCP / UDP 协议映射,满足我远程开机及远程桌面的场景需求。
废话不多说,直接上教程。
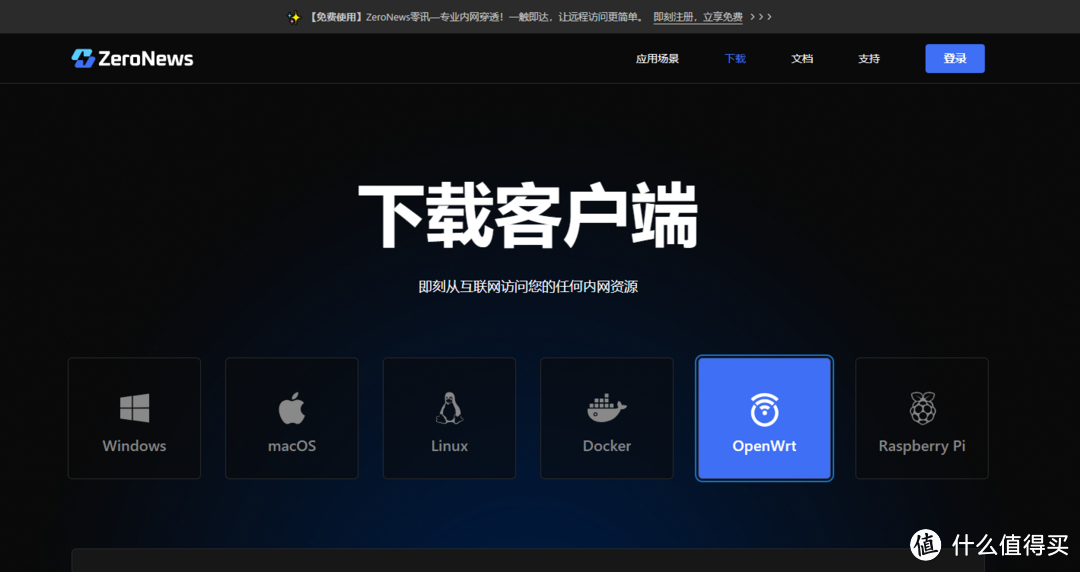
部署教程
一、在Openwrt 路由器上运行 ZeroNews 零讯内网穿透
1. 首先添加Token
登录 ZeroNews - 安全内网穿透 | 无需公网 IP | 随时随地访问内网 平台,在设备菜单中找到 Token 页面,为Openwrt 设备添加Token,完成zeronews程序认证
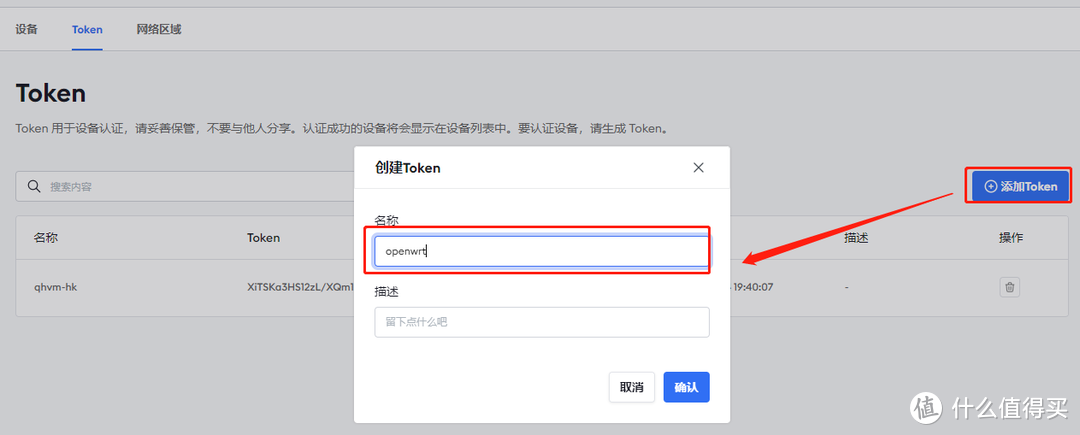
2. 安装 ZeroNews 程序
在Openwrt 路由器上安装 ZeroNews 内网穿透程序,在路由器上一条命令即可完成程序安装
curl -SLk https://download.zeronews.cc/openwrt/zeronews-install.sh | sh -s install
3. 程序完成token认证及区域绑定
执行token认证及绑定区域,我离440区域较近,所以连接的 440 区域
zeronews set-token YOUR_TOEKN
zeronews set-area 440
.重启 ZeroNews程序,在 ZeroNews 平台能查看在线的 ZeroNews 客户端
/etc/init.d/zeronews restart
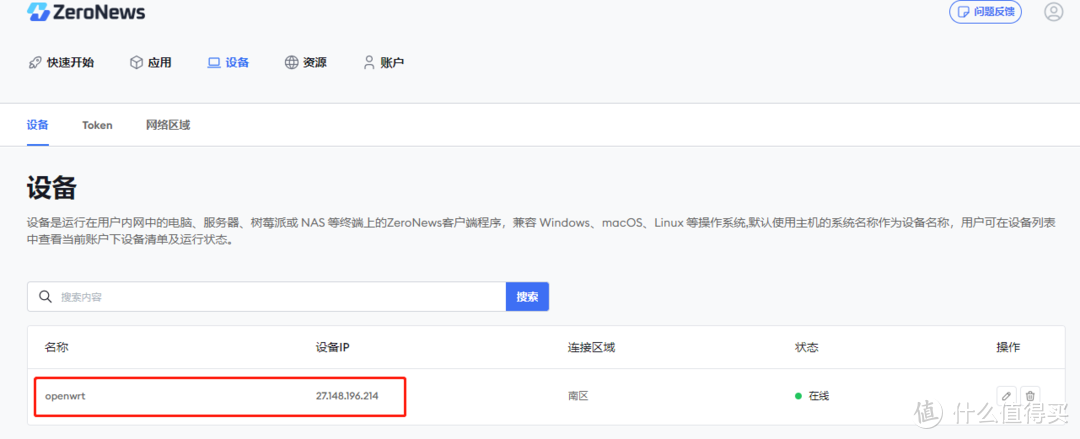
二、 配置Openwrt 网络中的windows 电脑远程开机及远程桌面
1.首先BIOS中配置开启网络唤醒,现在基本所有电脑均支持网络唤醒
windows 电脑的BIOS中开启网络唤醒配置,我的windows电脑是 以华硕主板,BIOS 配置参考如下
重启windows电脑,立刻按压键盘上的 "delete" 键,进入BIOS "Advanced Mode", 选择 "Advanced" 的 "APM Configuration"选项
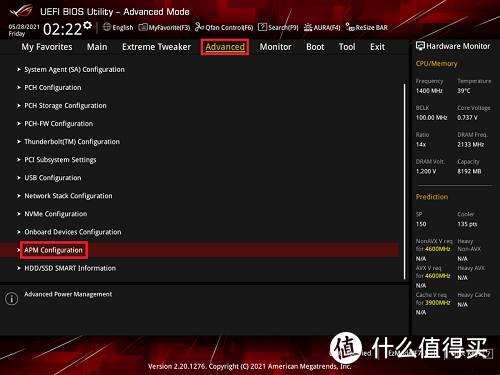
选择 "power On By PCI-E" 选项并设置为 "Enabled"
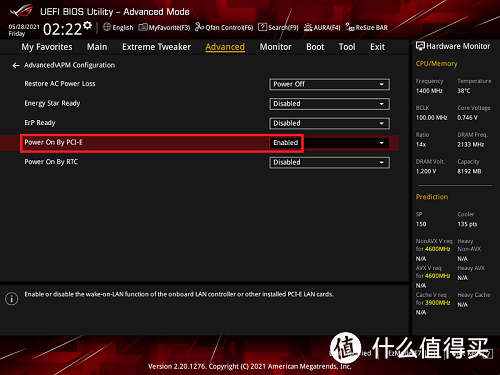
按压键盘F10键,点选Ok,保存选项,BIOS配置完成,电脑自动重启, BIOS 网络唤醒配置完成
2. 在windwos 系统设置网卡唤醒
打开"设备管理" 的 "网络适配器" 下,找到电脑的物理网卡,(比如这里的Intel(R) Ethernet Connection (11) I219-V,注意不能选WiFI适配器,wifi 不能实现网络唤醒,需要有线网卡才可以
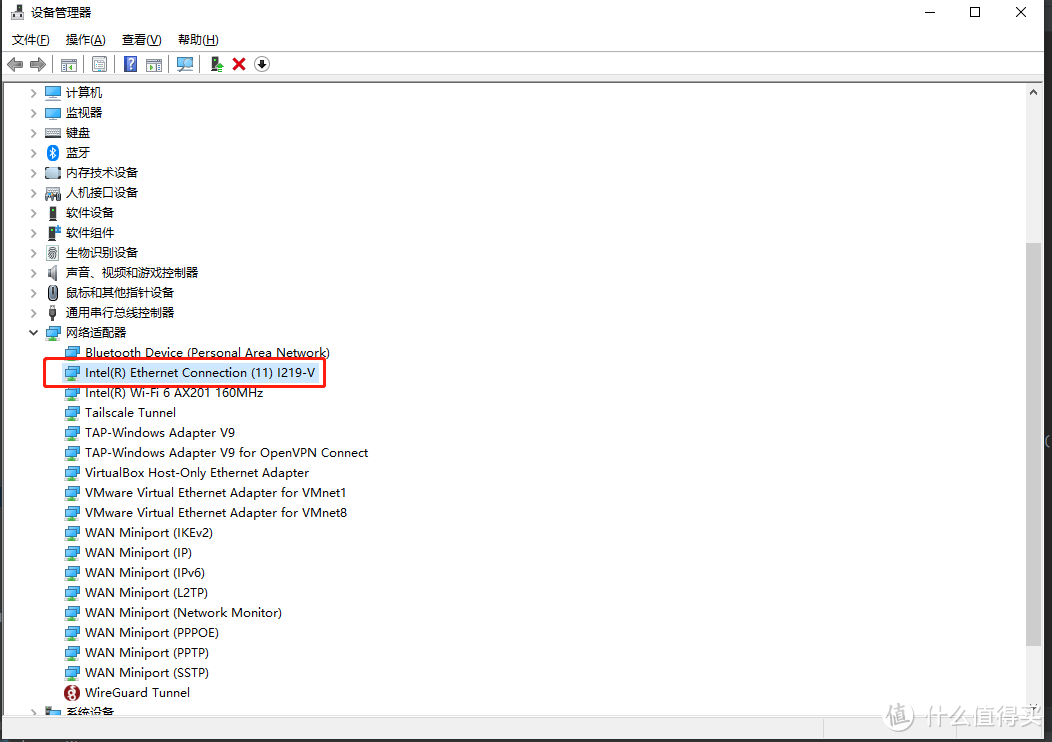
双击网卡名称,打开网卡属性 - "高级" 选项,将 "唤醒魔包"和 "唤醒模式匹配" 都设置为开启
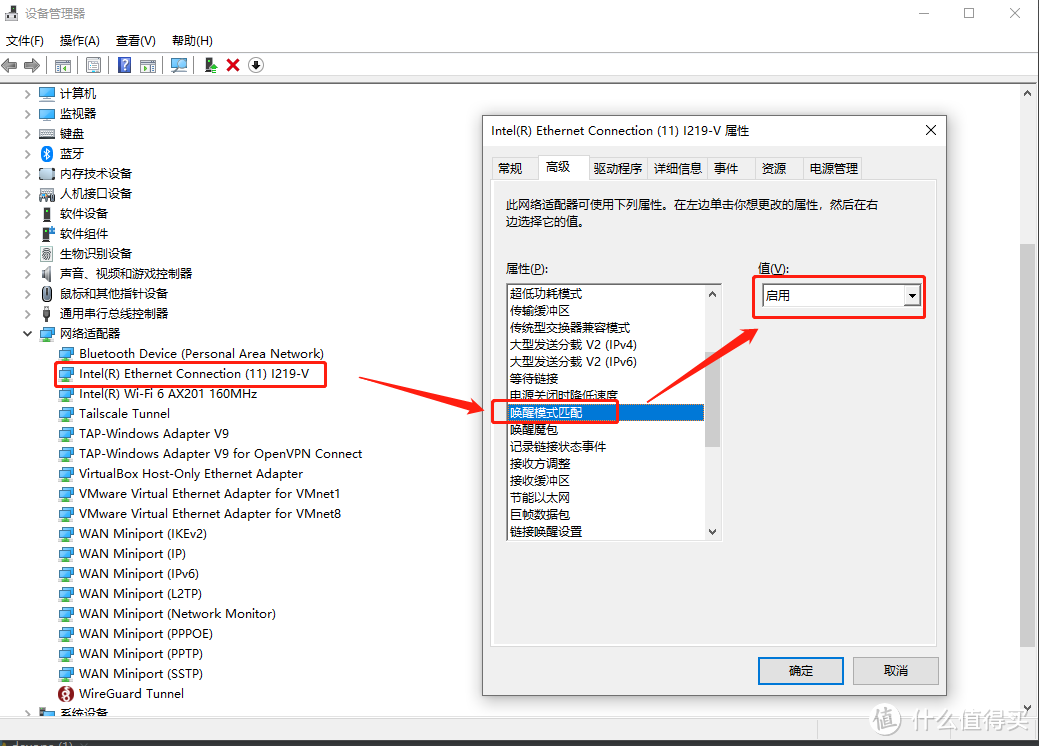
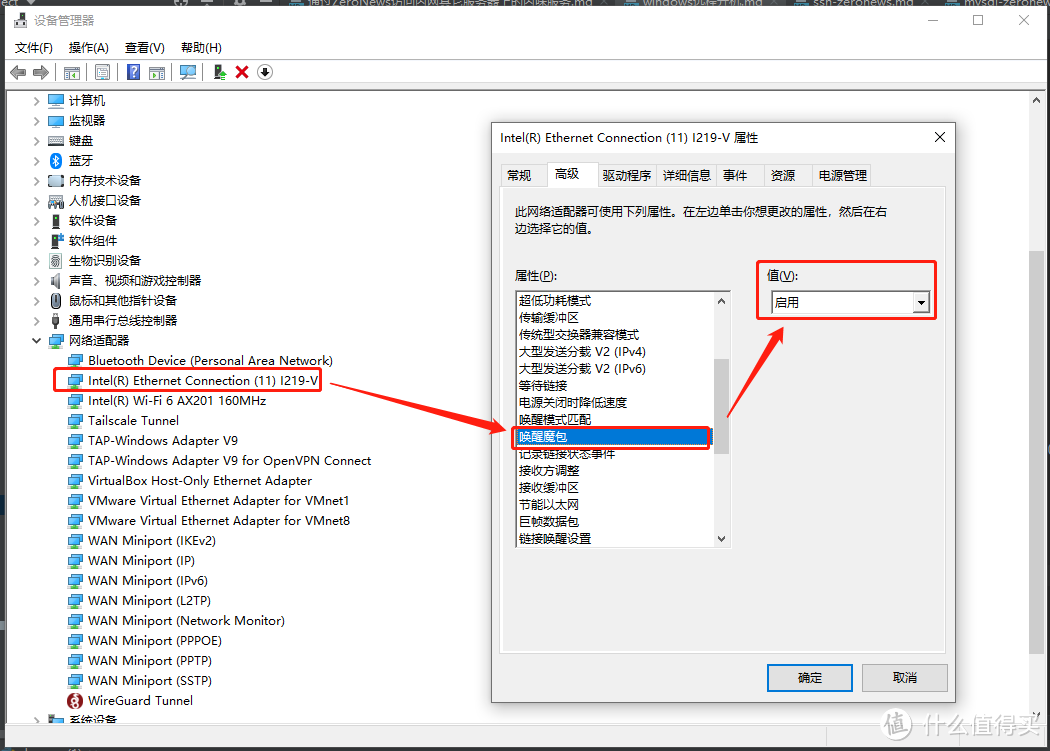
打开网卡属性 - "电影管理" 选项,勾选 "允许此设备唤醒计算机"
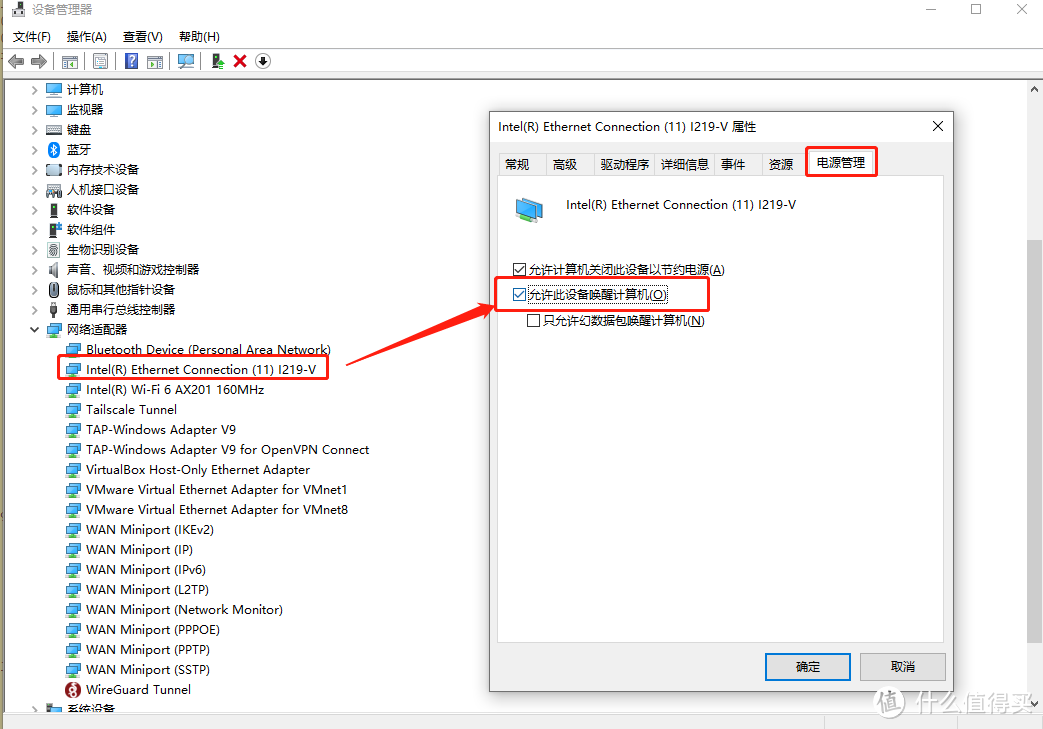
到此windows 电脑远程开机的配置完成,接下来开启windows远程桌面功能
3.windows 开启远程桌面功能
右键"我的电脑",点击 "属性", 点击 “远程设置”,勾选 "远程协助" 及 "允许远程连接到此计算机"
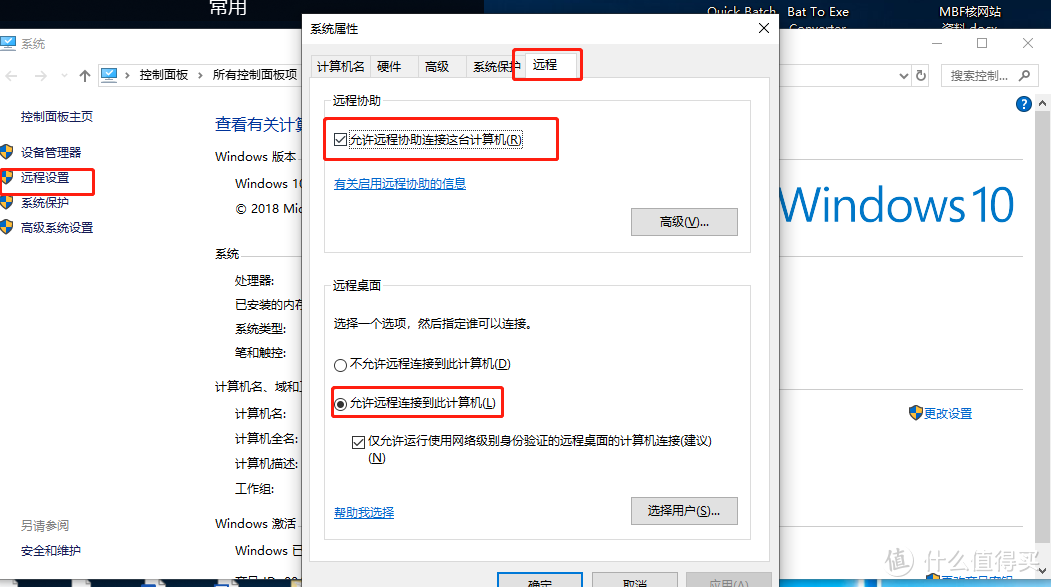
三、 在ZeroNews 平台上为远程开机及远程桌面分配ZeroNews域名及公网映射
1、 首先在ZeroNews 平台上为windows电脑分配域名及固定公网端口
在 "资源" 管理界面下,点击 "添加"域名,如我添加的域名前缀为 arpwin
● 生效设备: 选择 openwrt 路由器 zeronews 客户端
● 域名前缀: 输入 arpwin
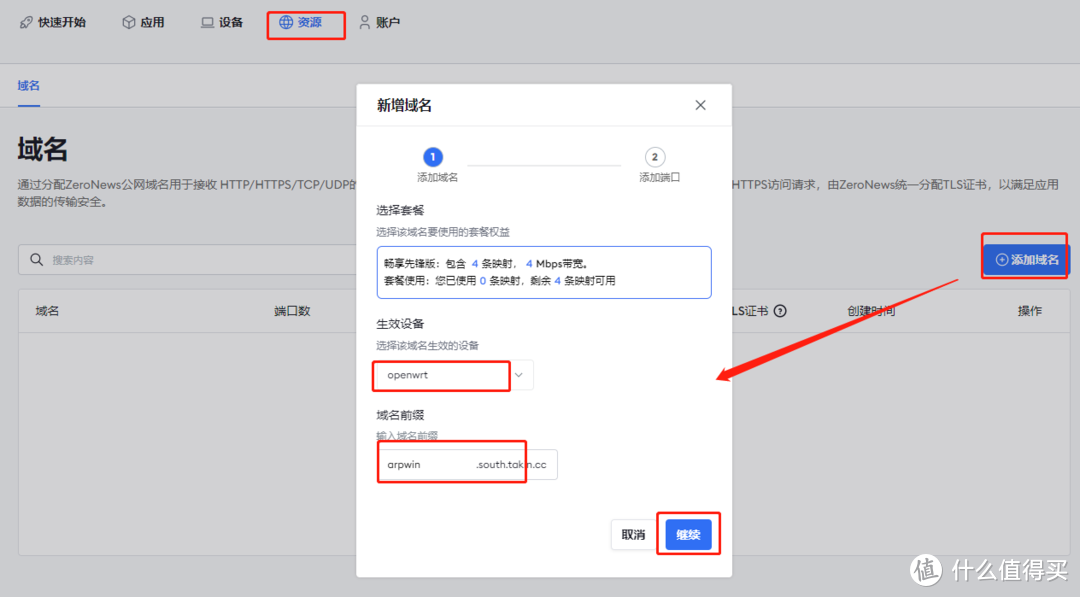
点击"继续",在添加端口页面,分别添加用于远程桌面的固定公网TCP端口及用于远程开机固定公网UDP(远程开机是发送UDP魔术包,所以要添加一个UDP 端口)
● 勾选 TCP,选择一个可用的端口号用于远程桌面,如 10187
● 勾选 UDP,选择一个可用的端口号用于远程开机,如 10005
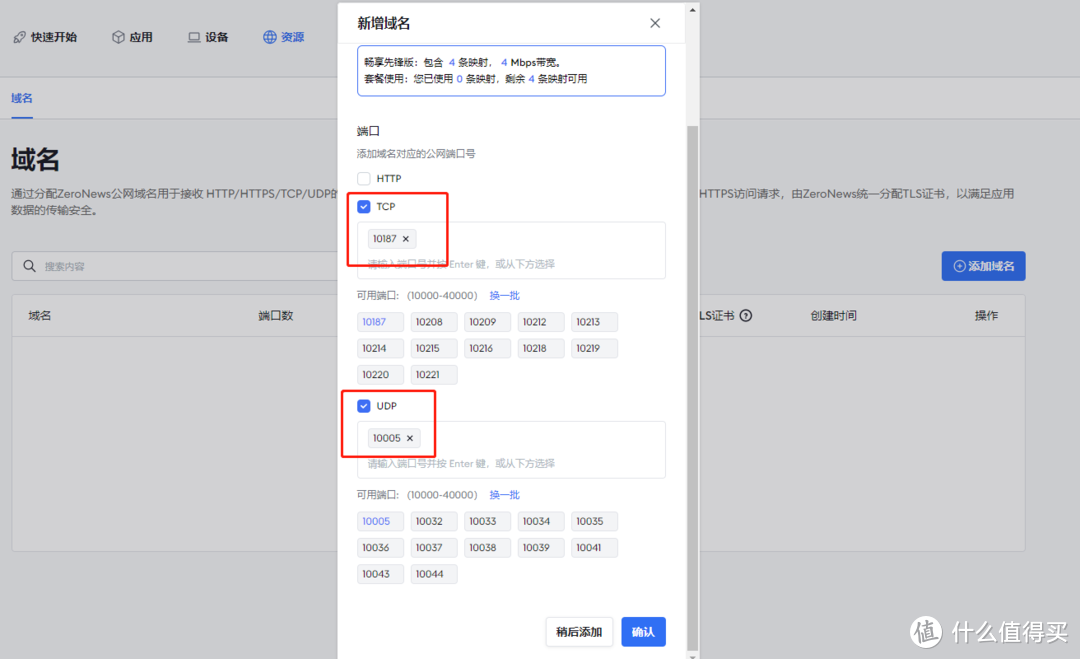
添加完成的域名及端口
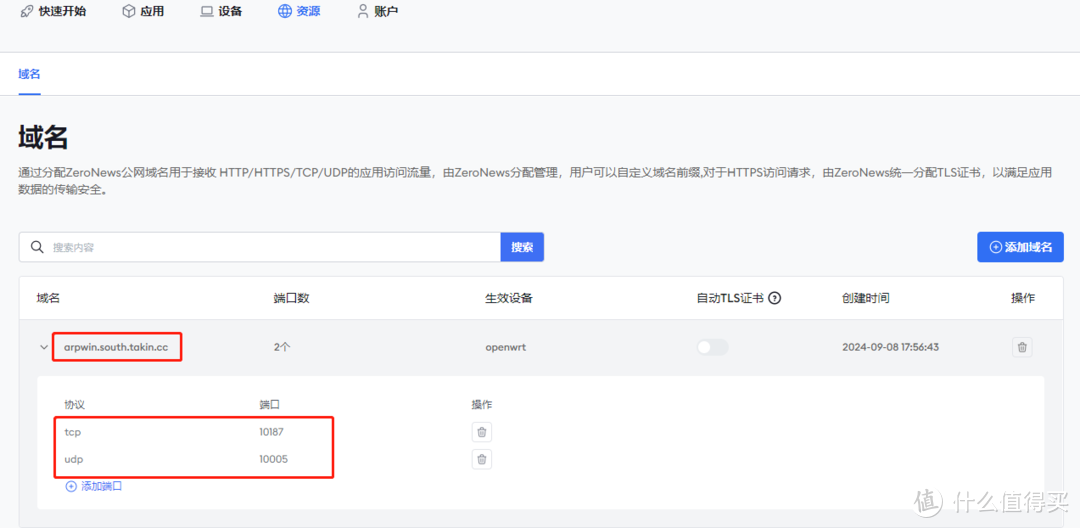
2、 添加远程桌面及远程开机映射
在"应用"管理界面下,首先添加一个应用,用于归纳远程桌面及远程开机映射,如我添加的应用为 arpwin
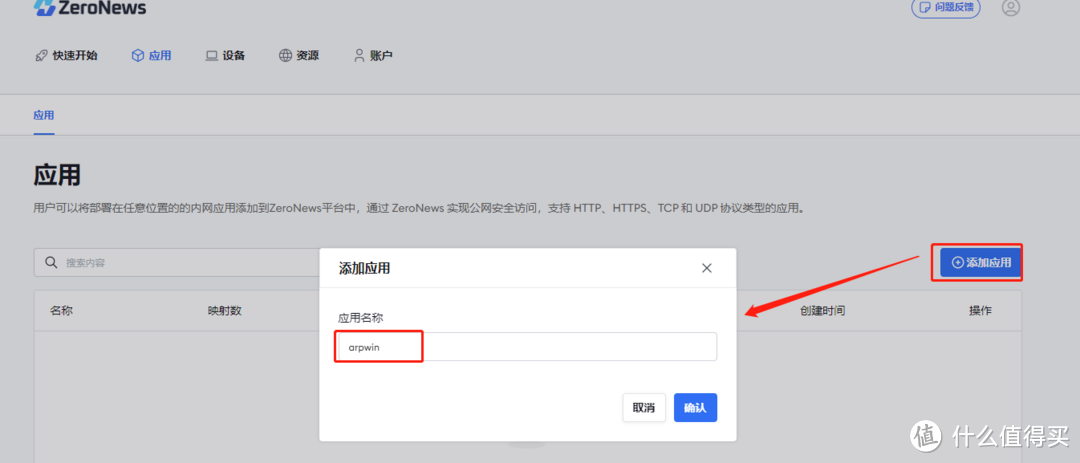
添加远程桌面映射
在arpwin 应用下,添加远程桌面的TCP映射,远程桌面是TCP类型服务
● 映射协议: 选择 TCP协议
● 公网访问地址: 选择 前面添加的 arpwin域名的 tcp:10187端口 访问地址
● 映射带宽:我输入的是 1M
● 内网映射地址:输入windows 电脑的IP地址及远程桌面的端口号 3389,这需要 windows 电脑是静态设置IP地址
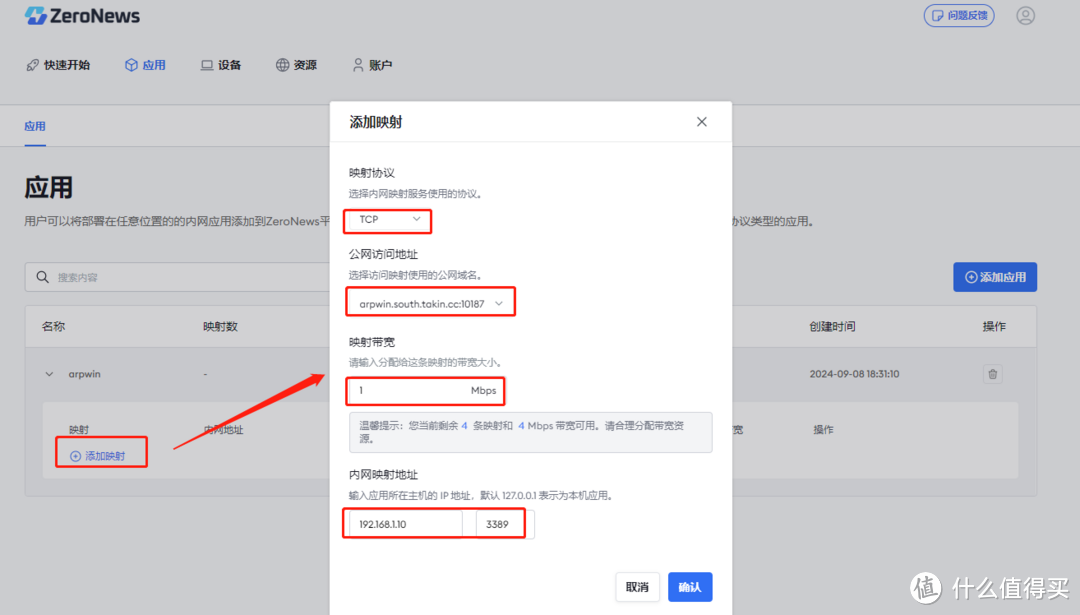
添加远程开机映射
再在arpwin 应用下,添加远程开机的UDP映射,远程开机是UDP类型服务
● 映射协议: 选择UDP协议
● 公网访问地址: 选择 前面添加的 arpwin域名的 udp:10005端口 访问地址
● 映射带宽:我输入的是 1M
● 内网映射地址:内网IP地址输入网段的广播地址 192.168.1.255(注意这里内网地址要输入Openwrt网络的网段广播地址,我这网段地址 192.168.1.0/24,所有广播地址是 192.168.1.255),内网端口可以随机输入一个端口如 40001
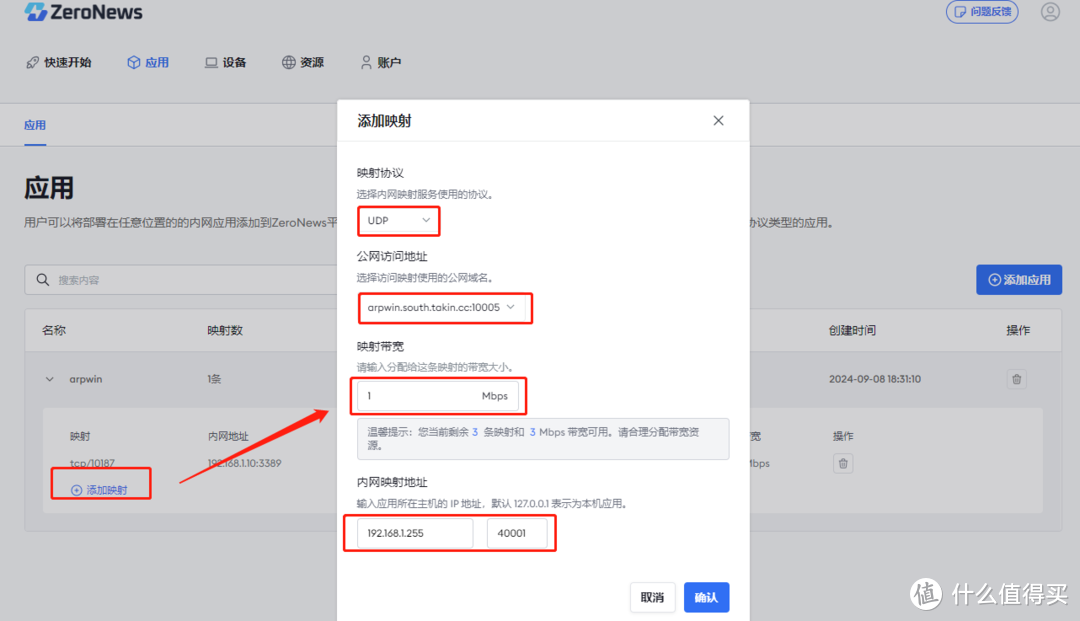
查看当前映射
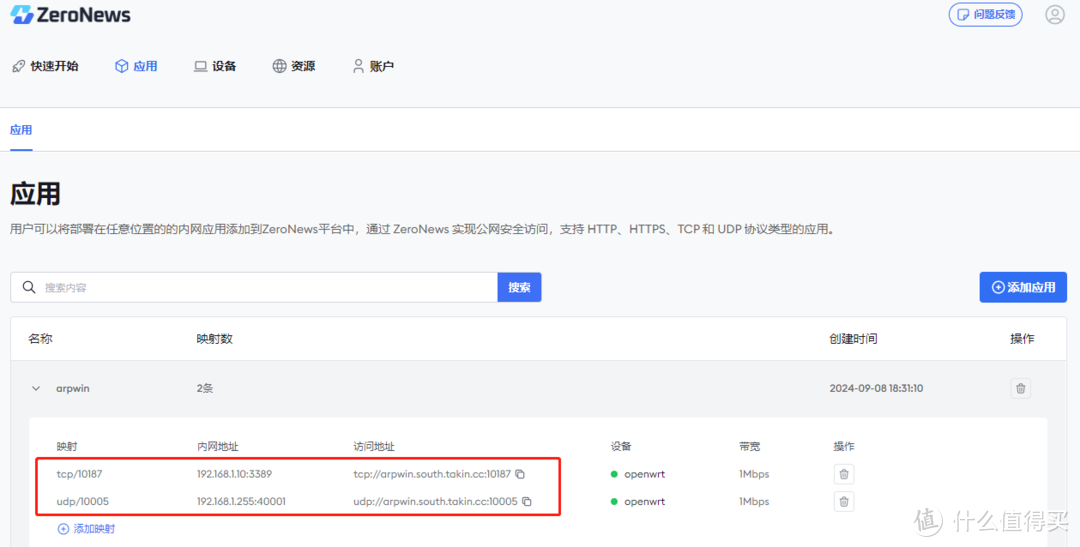
四、 对家里关机的windwos电脑进行远程开机及远程桌面
1、 先通过网页对关机windows电脑进行远程开机
用户浏览器中 输入 https://www.depicus.com/wake-on-lan/woli 网站,打开网页版远程唤醒网站
输入要唤醒电脑的 MAC地址
在IP 输入框中输入 zeronews 远程开机的域名地址: arpwin.south.takin.cc
在 port 输入框中输入 zeronews 远程开机的udp公网端口号: 10001
然后点击 "WAKE UP" 发送远程开机操作指令
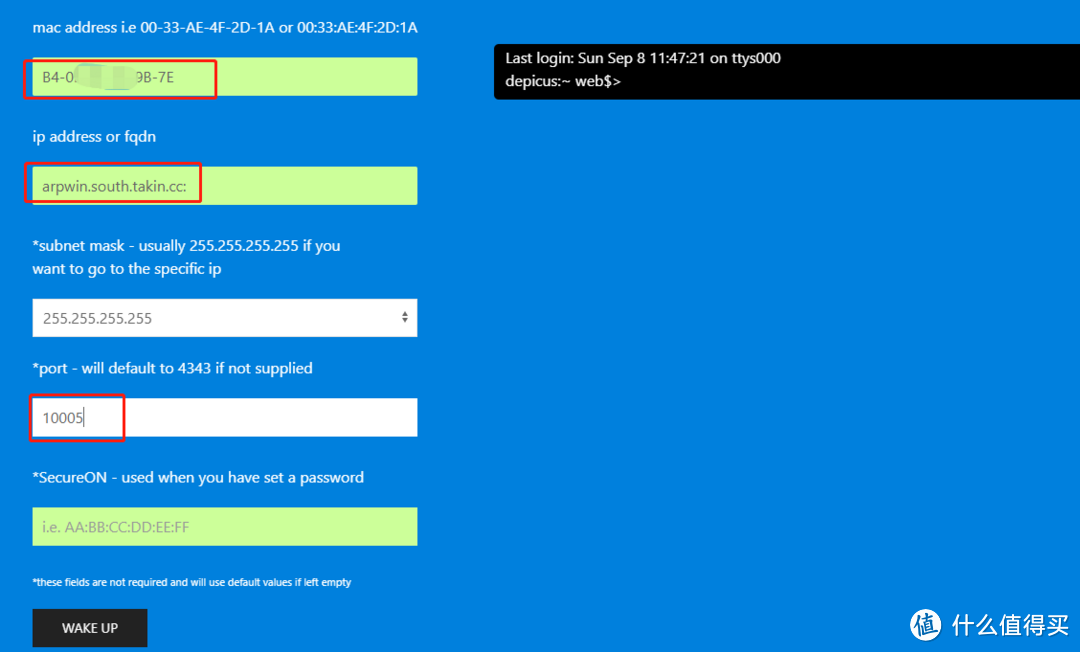
2、 再通过远程桌面远程到windows电脑
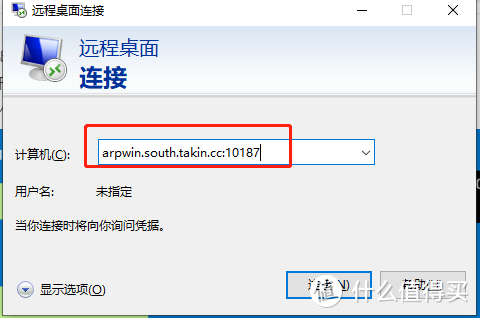
有什么问题都可以评论区留言, 看见都会回复的
如果你觉得本篇文章对你有所帮助,把"文章有帮助的"打在评论区
多多支持,谢谢。

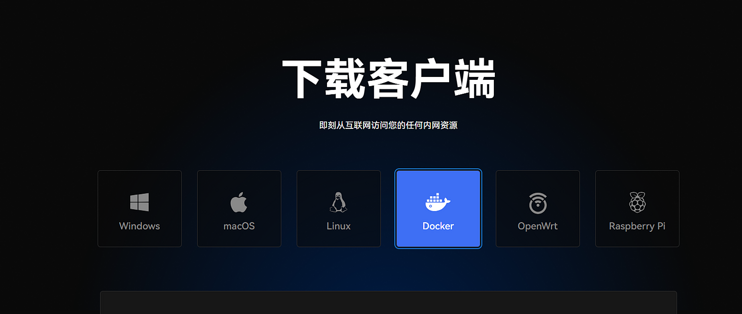






















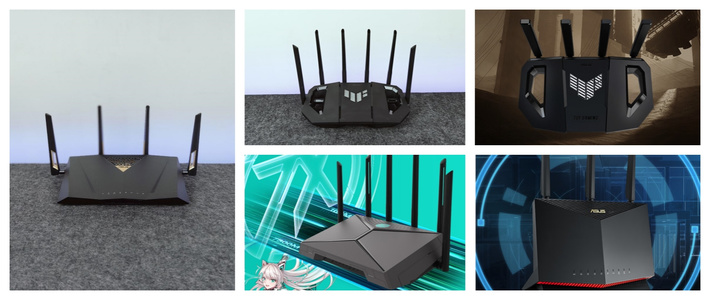

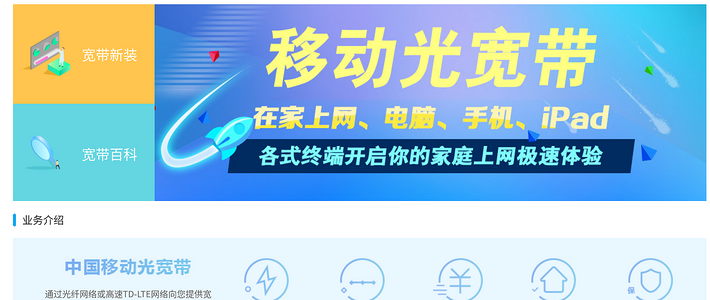


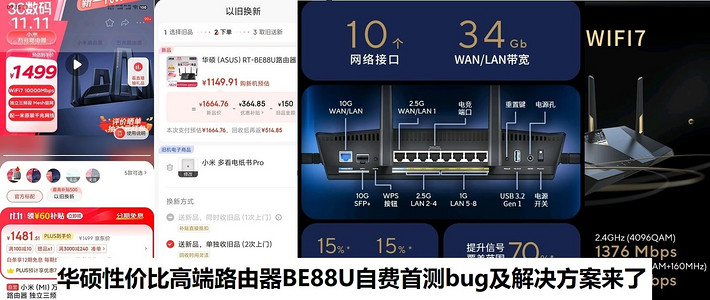



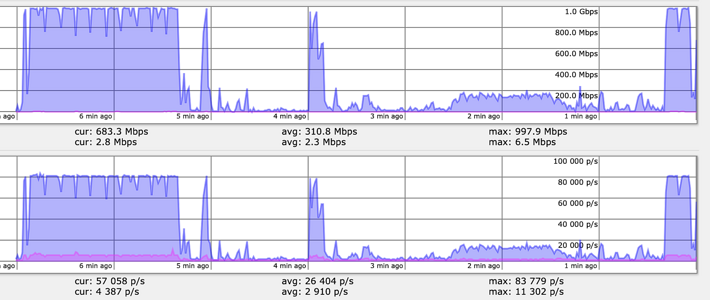

















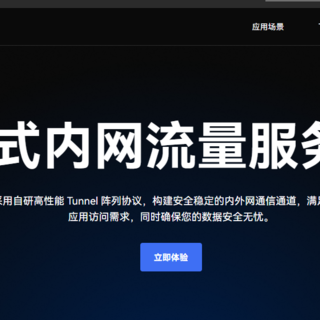
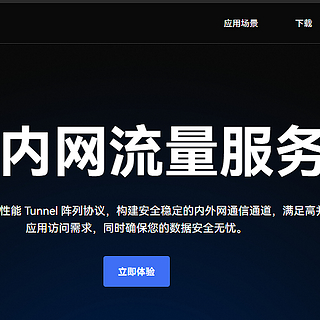
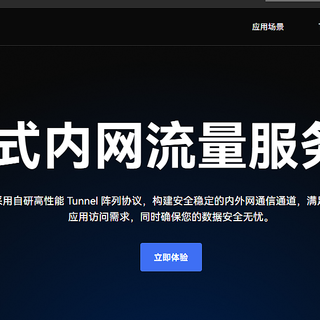
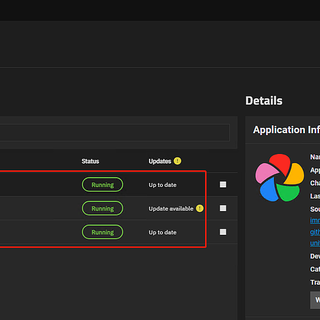
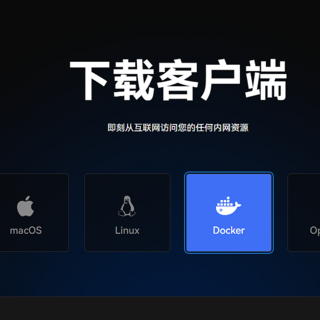
























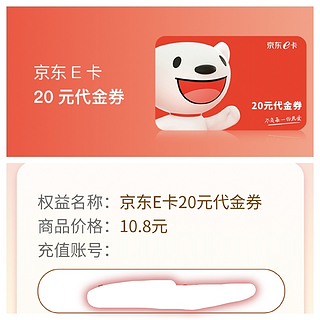




值友3656977683
校验提示文案
U_Happy_JIU_OK
校验提示文案
U_Happy_JIU_OK
校验提示文案
值友3656977683
校验提示文案