无需加购设备,实现公网访问的云打印
一、开始之前
去年为了方便小孩打印作业,经老婆批准,我购入了一台惠普M17W打印机。
这台打印机虽然可以连接家中的WIFI ,但没有云打印的功能。小孩放学到家后我还在单位,作业打不出来,略有不便。所以才有了这次的折腾。
这次自己着手折腾云打印,本着能白P就不花钱的原则,就不再加购其他设备了(图省事的直接买小白学习打印或者买打印机时直接买一台可以云打印的打印机)。这篇文章用到的设备列表如下:
路由器(我这里是华硕的AC-86U,刷的梅林固件)
打印机(我这里是惠普M17W)
电脑(以WIN11系统为例)
手机(以小米手机安卓系统为例)
设备连接方式见头图
二、步骤介绍
实现云打印主要分两大部分:
实现公网访问
配置WINDOWS和手机端打印机
如何实现公网访问看这里(留坑)
本文主要介绍如何配置Windows和手机端打印机
三、Windows端配置
根据自己打印机的情况选择TCP/IP协议或IPP协议
3.1 TCP/IP端口
1. 点击 WIN + i 进入Windows设置,选择【蓝牙及其他设备】,选择【打印机和扫描仪】
2. 选择添加,稍等扫描后选择手动添加
3. 选择手动配置(由于已经在路由器设置了端口转发所以这里选手动)
4. 在创建新端口的界面选择TCP/IP协议
5. 在图示处填入注册好的域名(前面不用http://)
6. 随后电脑会自动检测(不出意外是检测不出来的)
然后点自定义后面的设置
7. 在下图位置填入端口号。
路由器做了端口转发的同学需要注意填对应9100外部的端口。比如我路由器里面设置了外部9188端口转发到内部的9100端口,上图红框里就要填9188
8. 做好端口设置后点击下一步
9. 之后电脑还会自动搜索,不出意外还是搜索不到。
之后还是要手动配置,选择对应的打印机型号。我的打印机是M17W,对应的就是下图的驱动。
如果在列表中没有找到打印机,那就从打印机的官网下载对应型号的驱动程序后,在这一步点击从磁盘安装。
10. 这里我选择了替换(首次安装按推荐选项应该也可以)
11. 给打印机起一个名字吧
12. 都已经公网连接了,所以不用共享
13. 点击完成安装成功
14. 可以看到已经显示打印机状态了,快找个文档打印试试吧。
3.2 Windows端配置IPP协议
1~2的步骤与TCP/IP协议设置的一样
3. 选择使用IP地址或主机名添加打印机
4. 设备类型选择IPP,地址填已经注册好的域名(前面不加http://)
注:我这里用的域名是IPV4解析,DNS解析会直接连接到路由器。路由器上做了端口转发,本地IP写打印机的局域网地址(路由器记得设置固定IP不要DHCP,我的情况填写192.168.50.105)。IPP协议需要的端口号是631。为了方便打印机的添加,这里就没有再改外部端口。(这里会有风险,别人知道了你的域名也可以添加你的打印机)
5. 点击下一步后耐心等待几秒钟,出现下面页面说明安装成功
四、安卓(小米)手机端设置
1. 进入系统设置,在上方搜索打印,并点击进入。
注意:开始设置的时候关掉你的WIFI,或不要与打印机连接同样的局域网,不然添加的就是局域网打印机了。
PS:小米手机的MIUI给了系统级的打印服务。经过我的尝试IOS和鸿蒙在不安装其他APP的前提下,只能使用连接在同一WIFI下的打印机。
2. 点击系统打印服务
3. 点击下面的“更多”后选择“添加打印机”
4. 选择根据IP地址添加打印机
5.在下图红圈的位置输入注册好的域名(前面不加http,后面不加端口号)
注:这里小米手机搜索的也是IPP设备,所以路由器的设置与Windows IPP协议一样,都需要在路由器设置转发631端口。
6. 经过短暂搜索显示添加成功,如下图(打灰色的部分会显示你的域名)
7. 从手机上随便打开一个DOC文件测试。本次安装的打印服务是系统级别,用APP打开或者在文件管理中直接分享到打印机都是可以的。我就以Word为例。
然后会跳出设置页面(打灰色的部分会显示你的域名),在下面的页面点击打印机按钮之后,打印成功。
以上就是公网访问云打印机的经验分享
作者声明本文无利益相关,欢迎值友理性交流,和谐讨论~

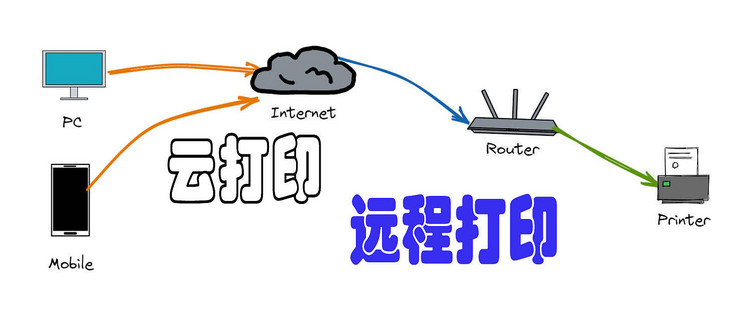

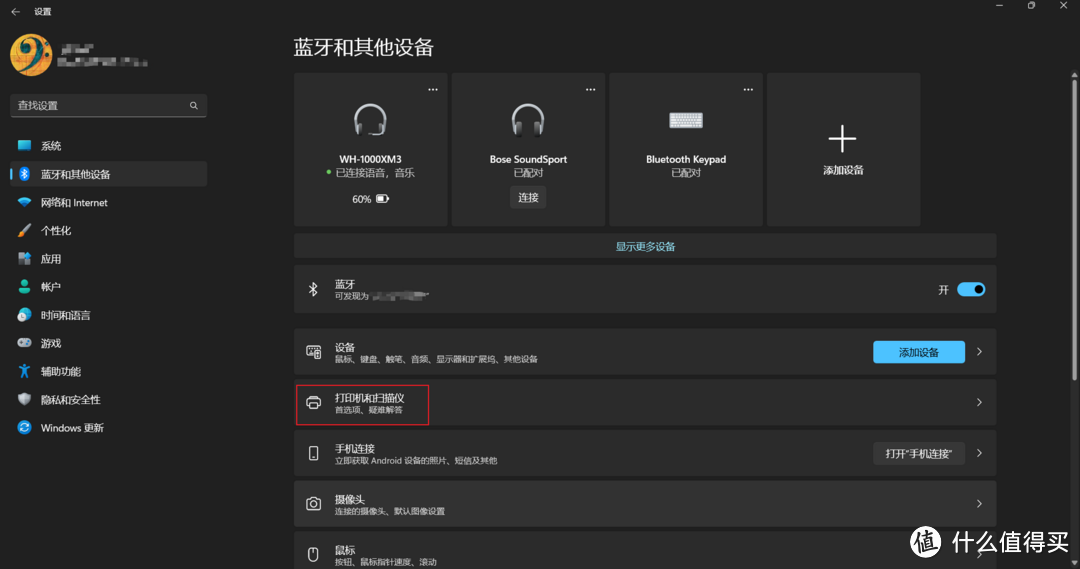
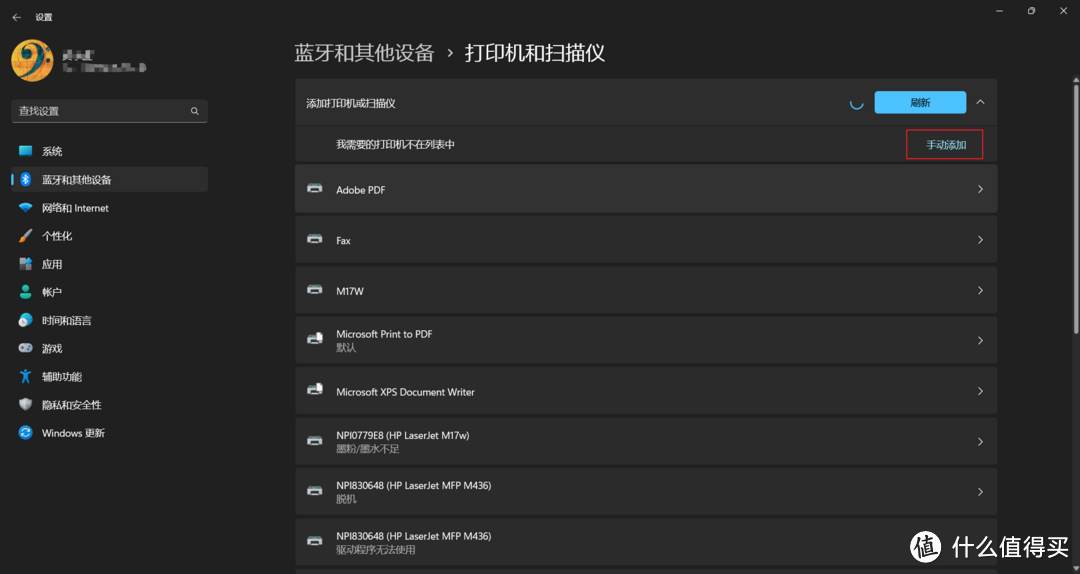
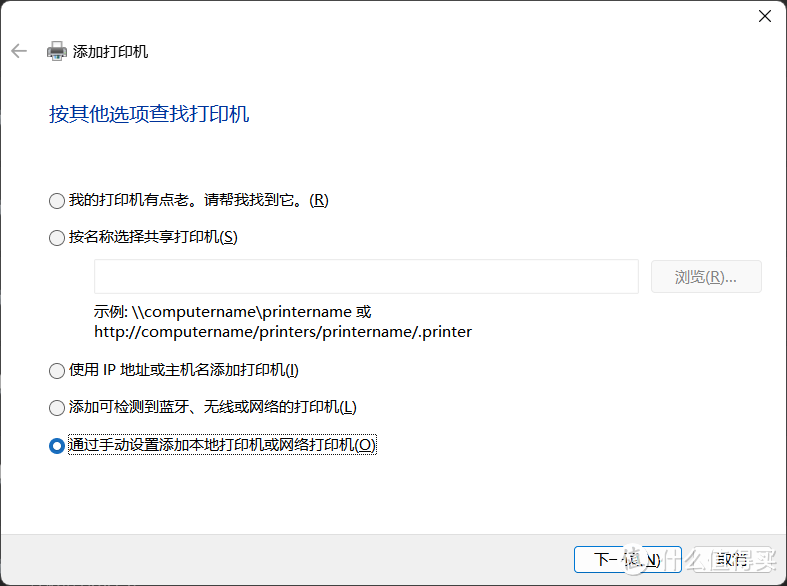
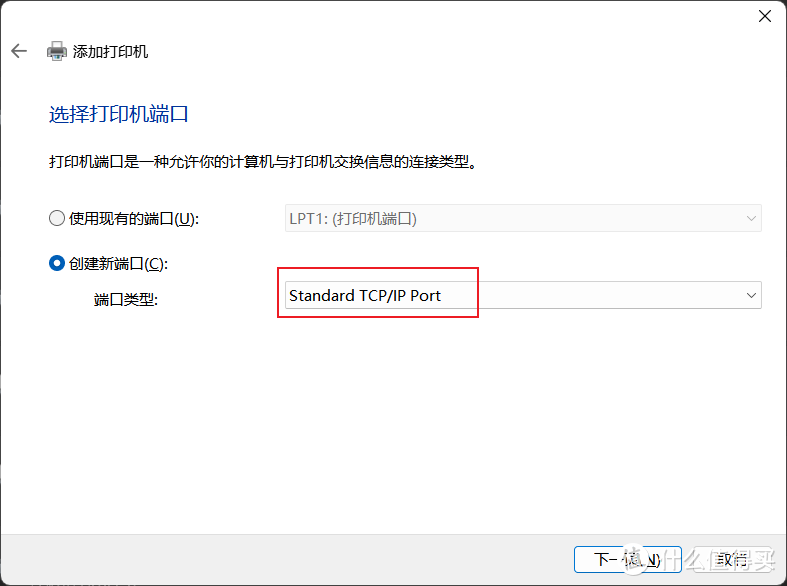
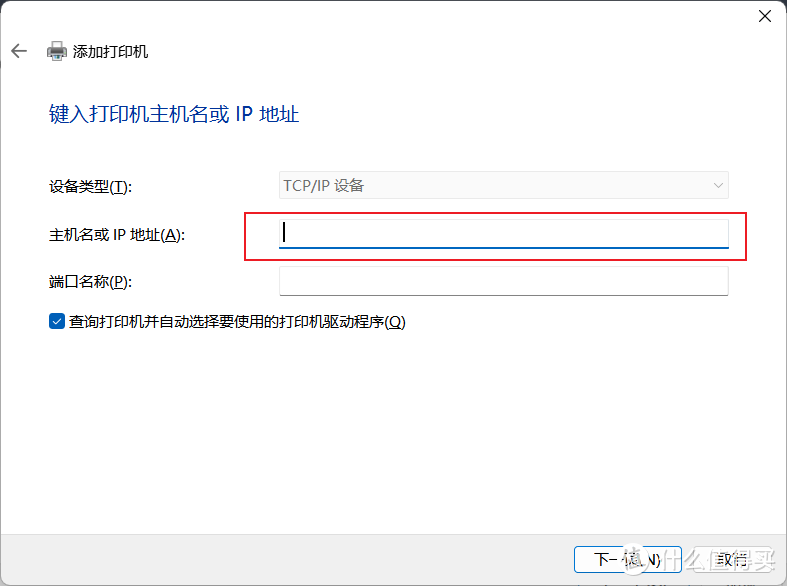
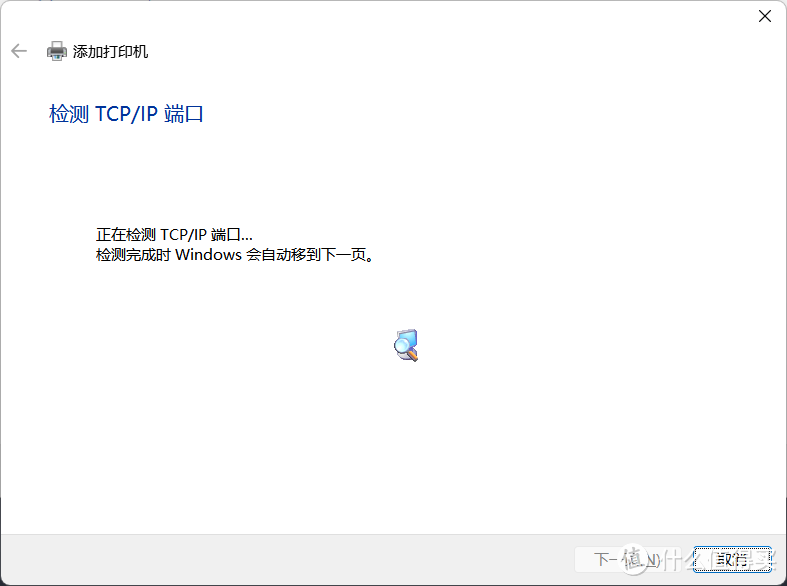
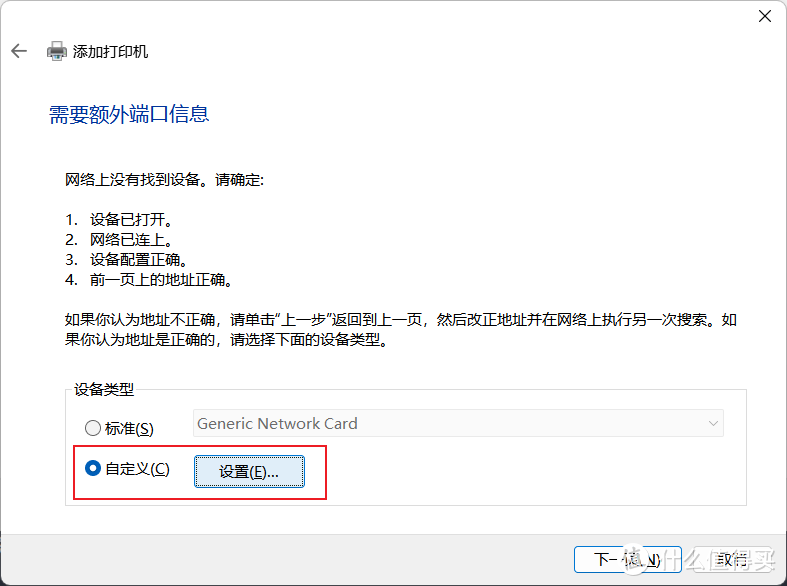
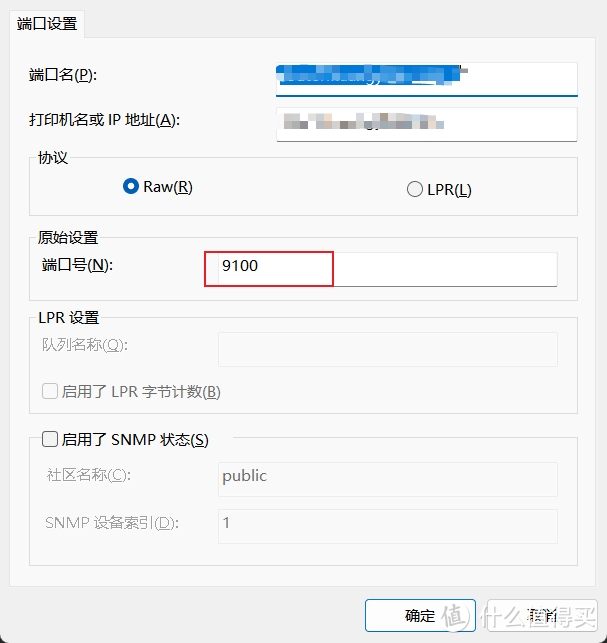
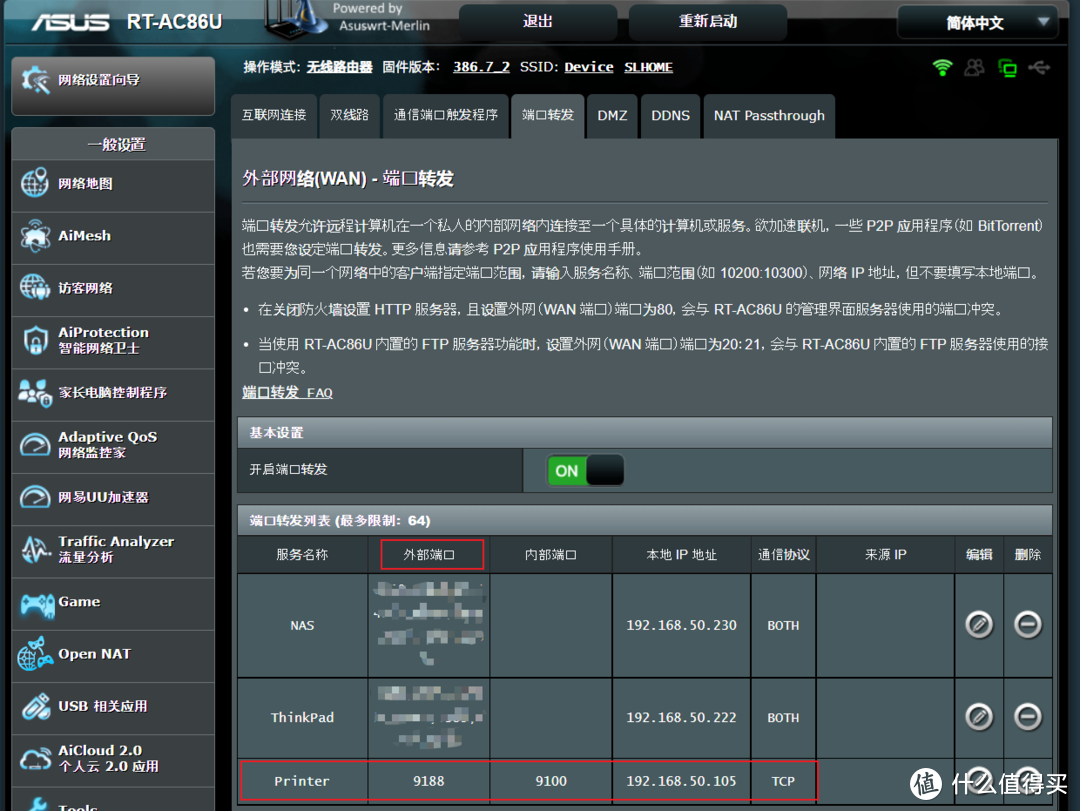
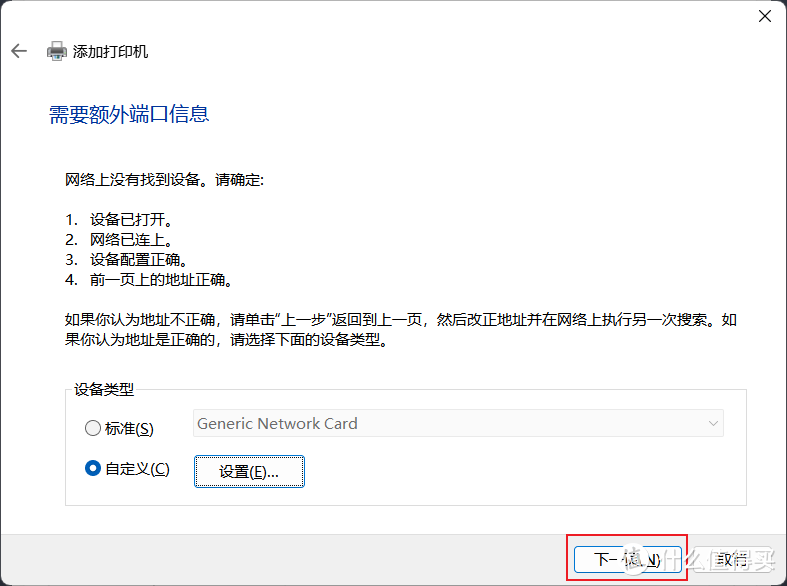
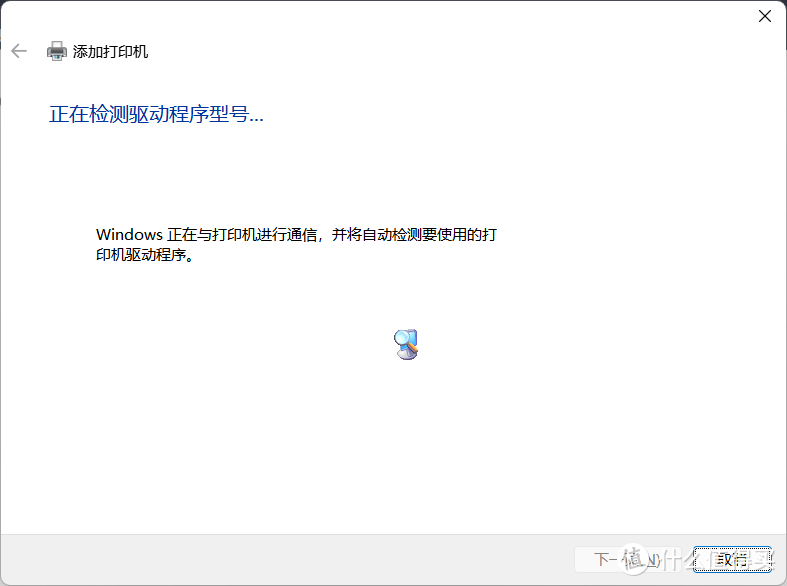
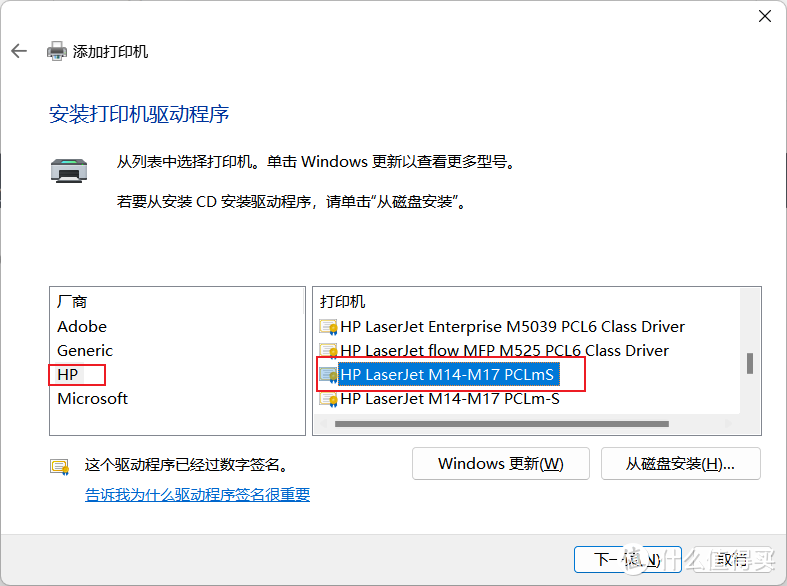
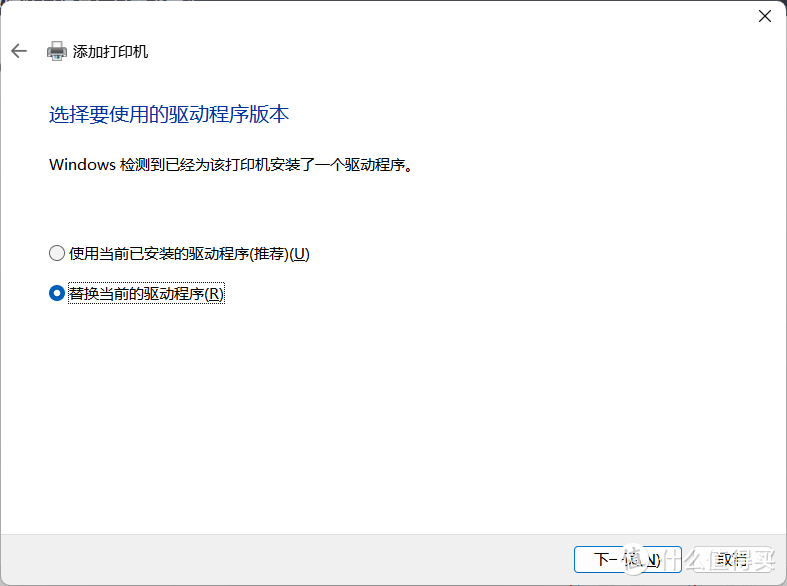
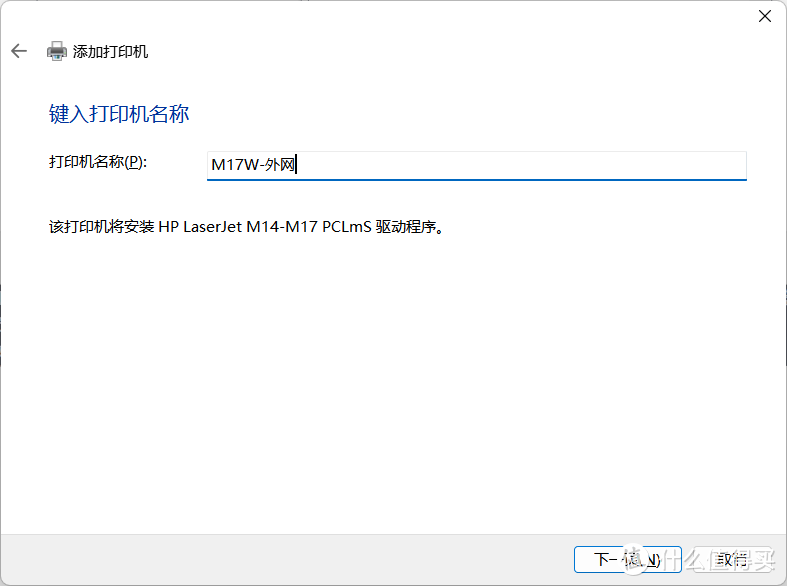
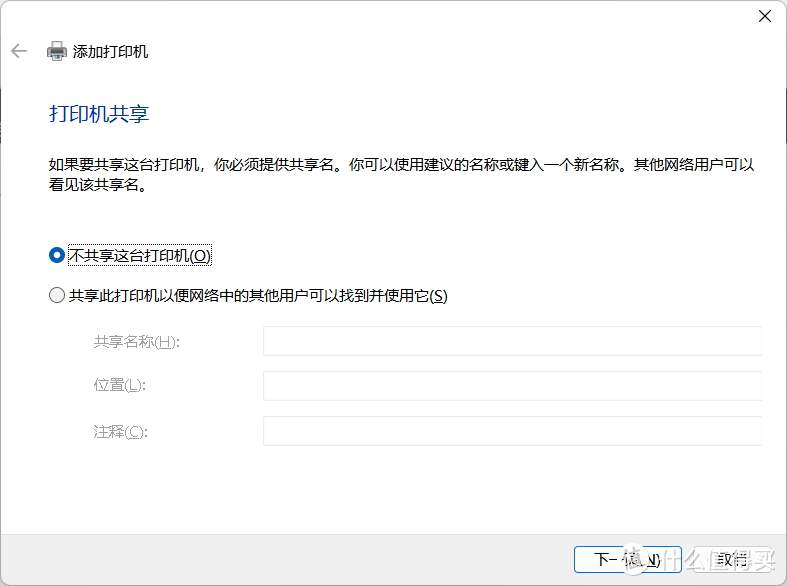
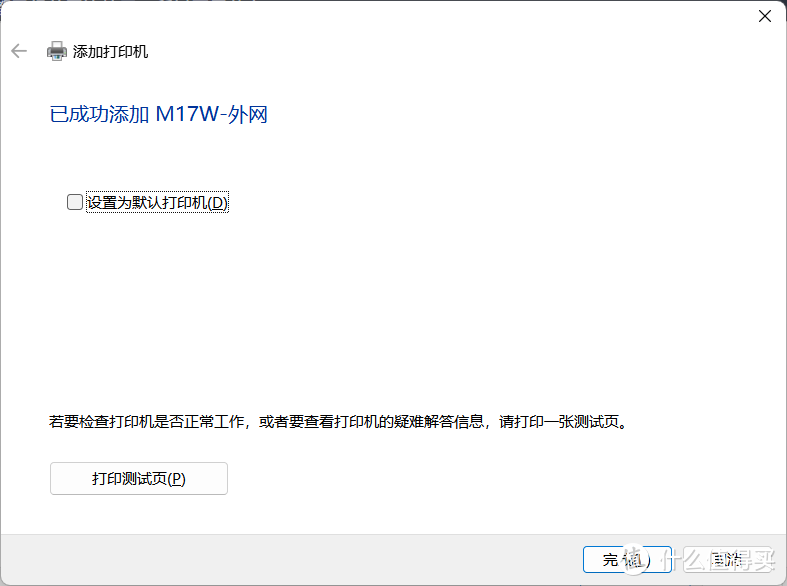
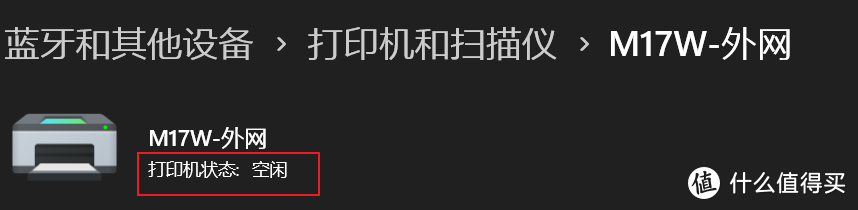
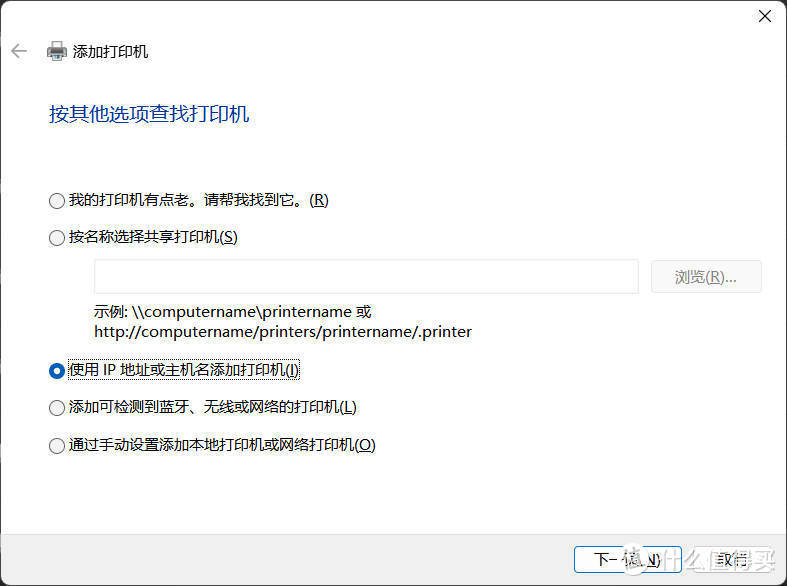
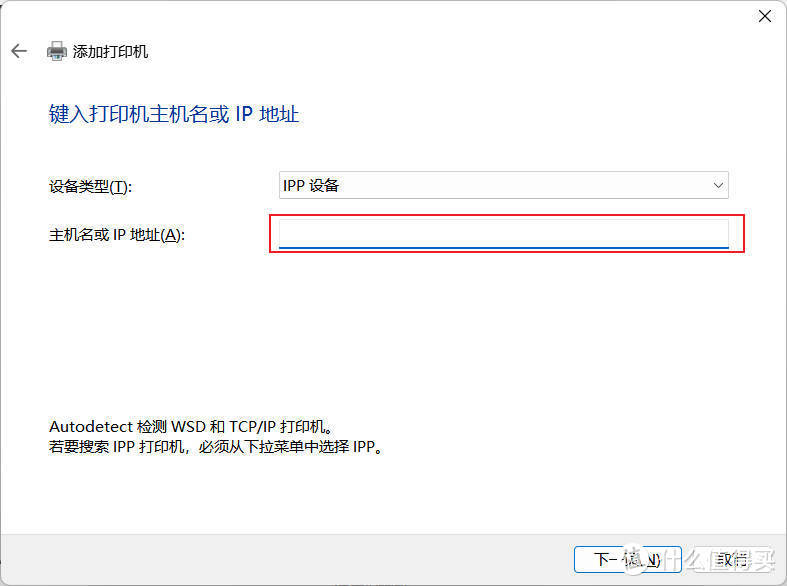
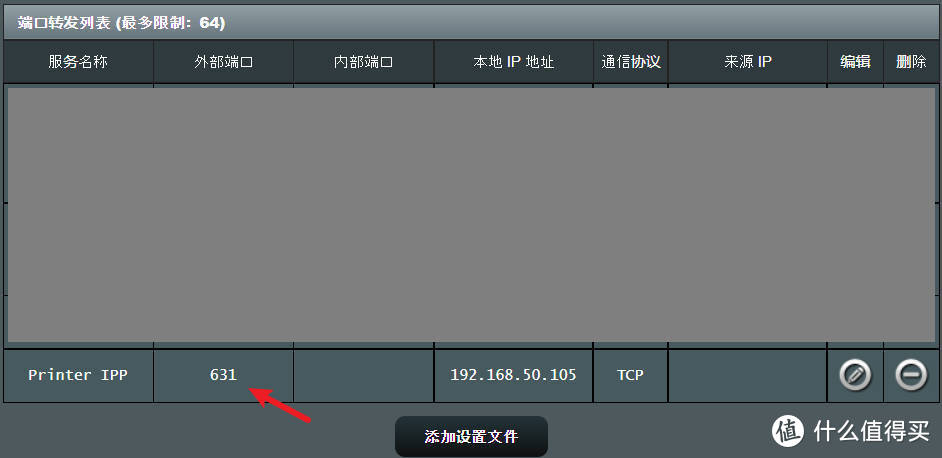
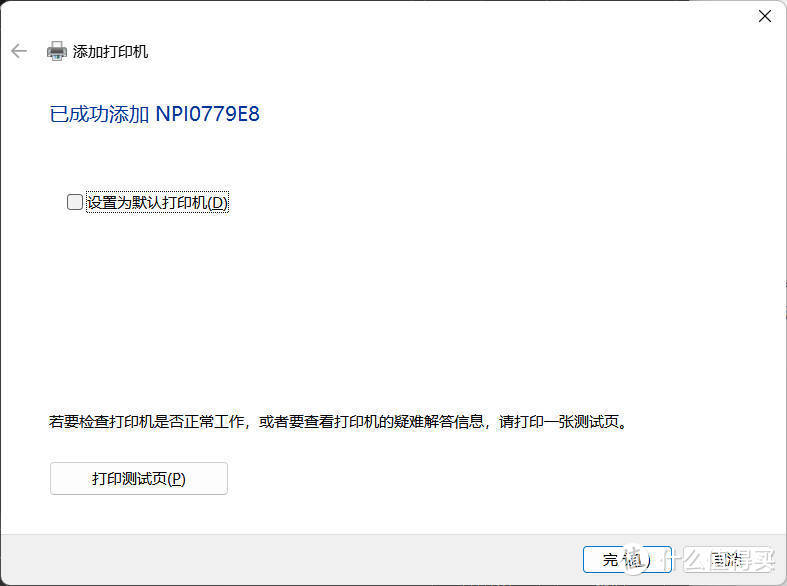
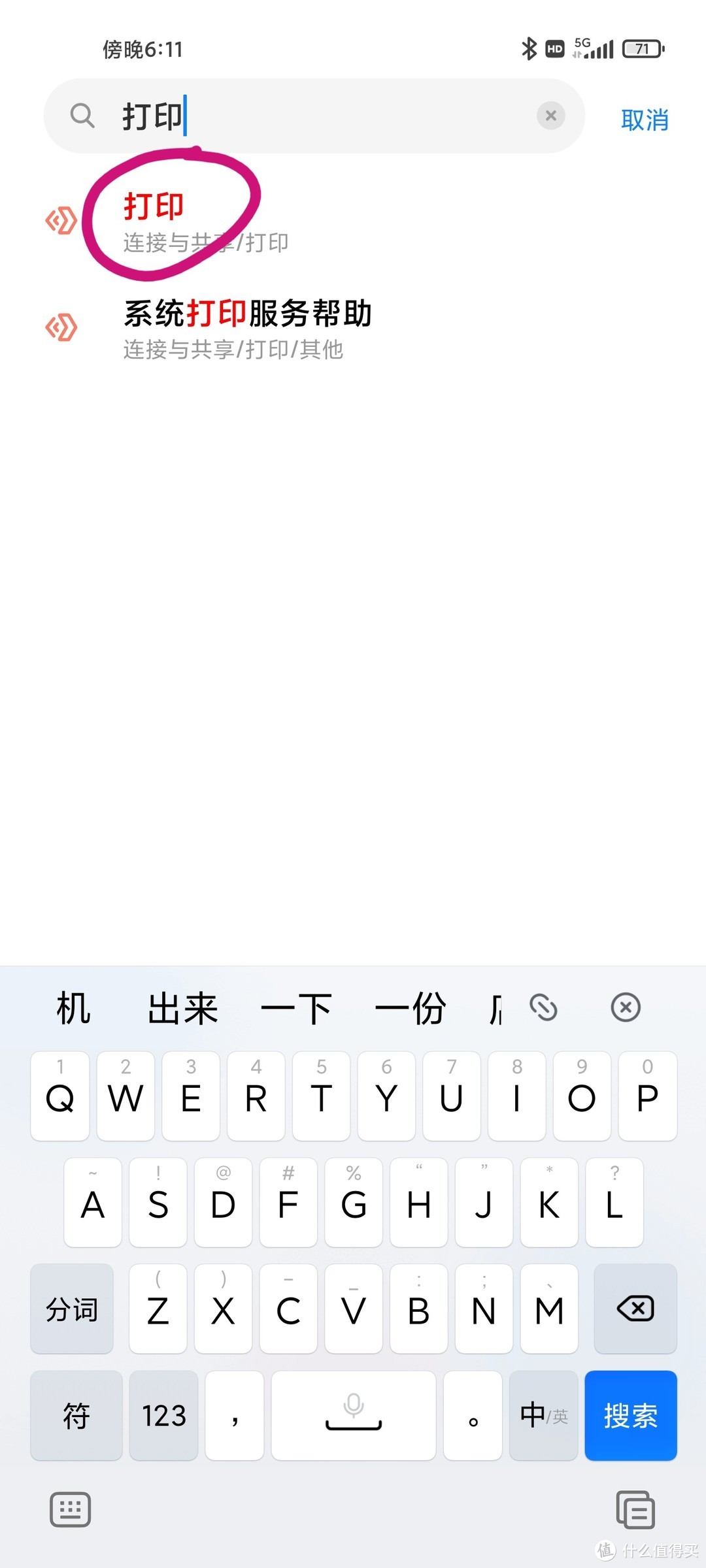
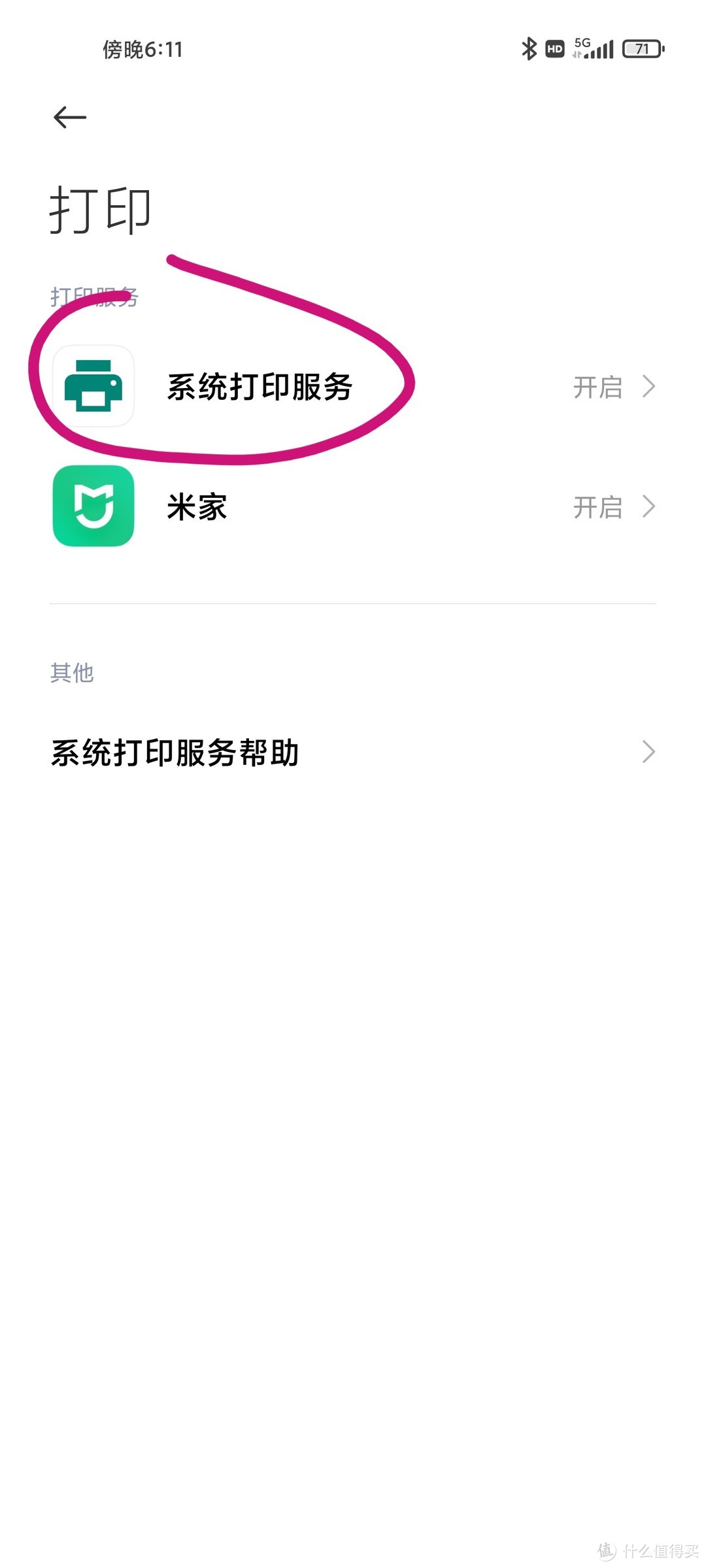
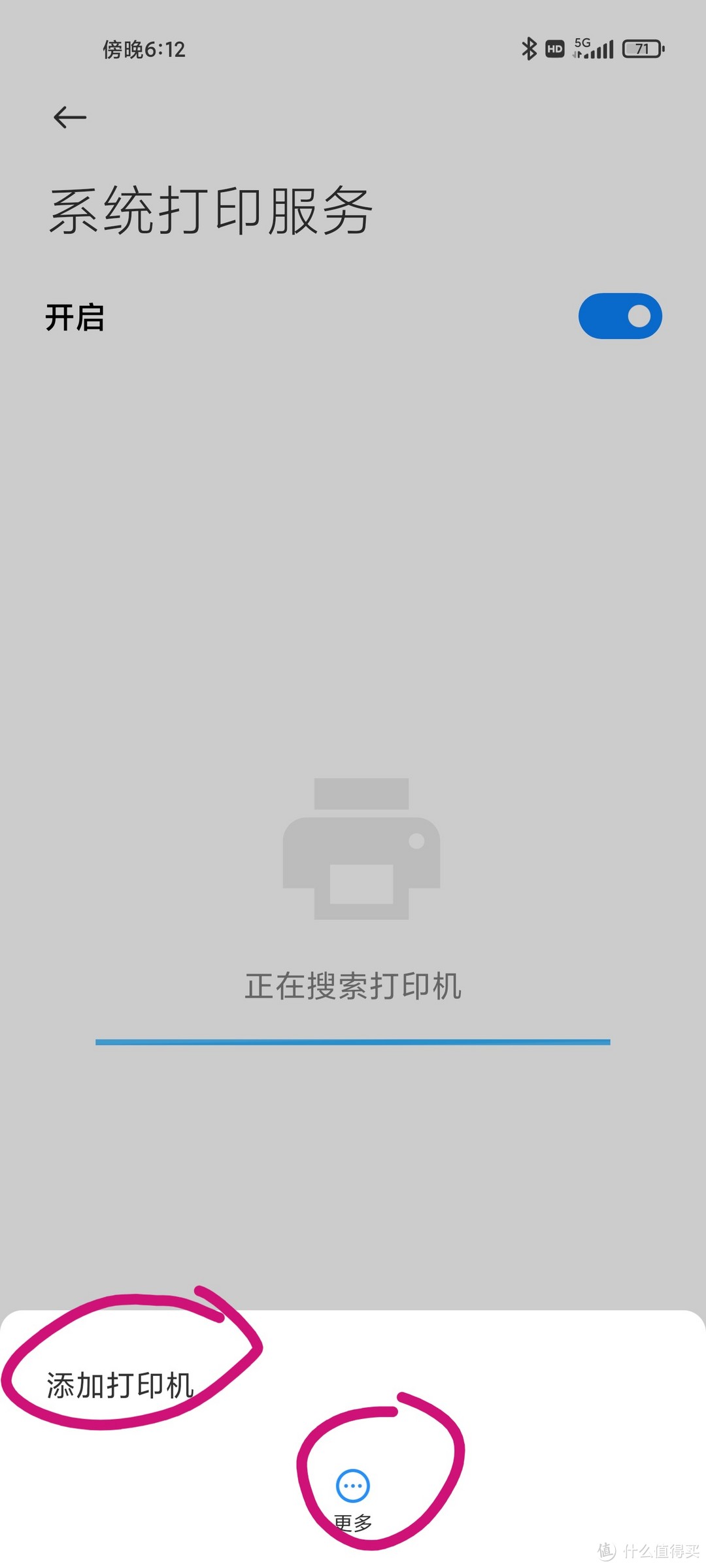
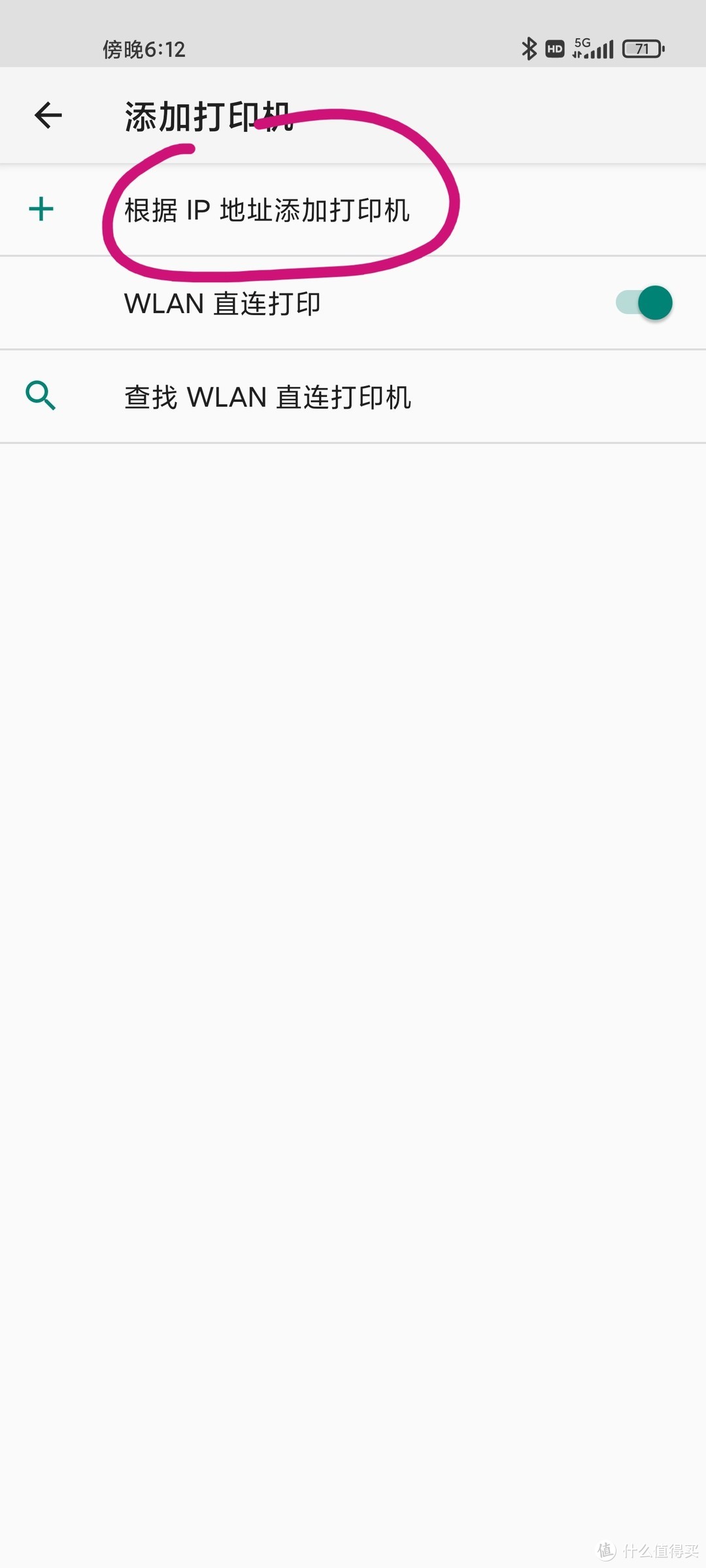
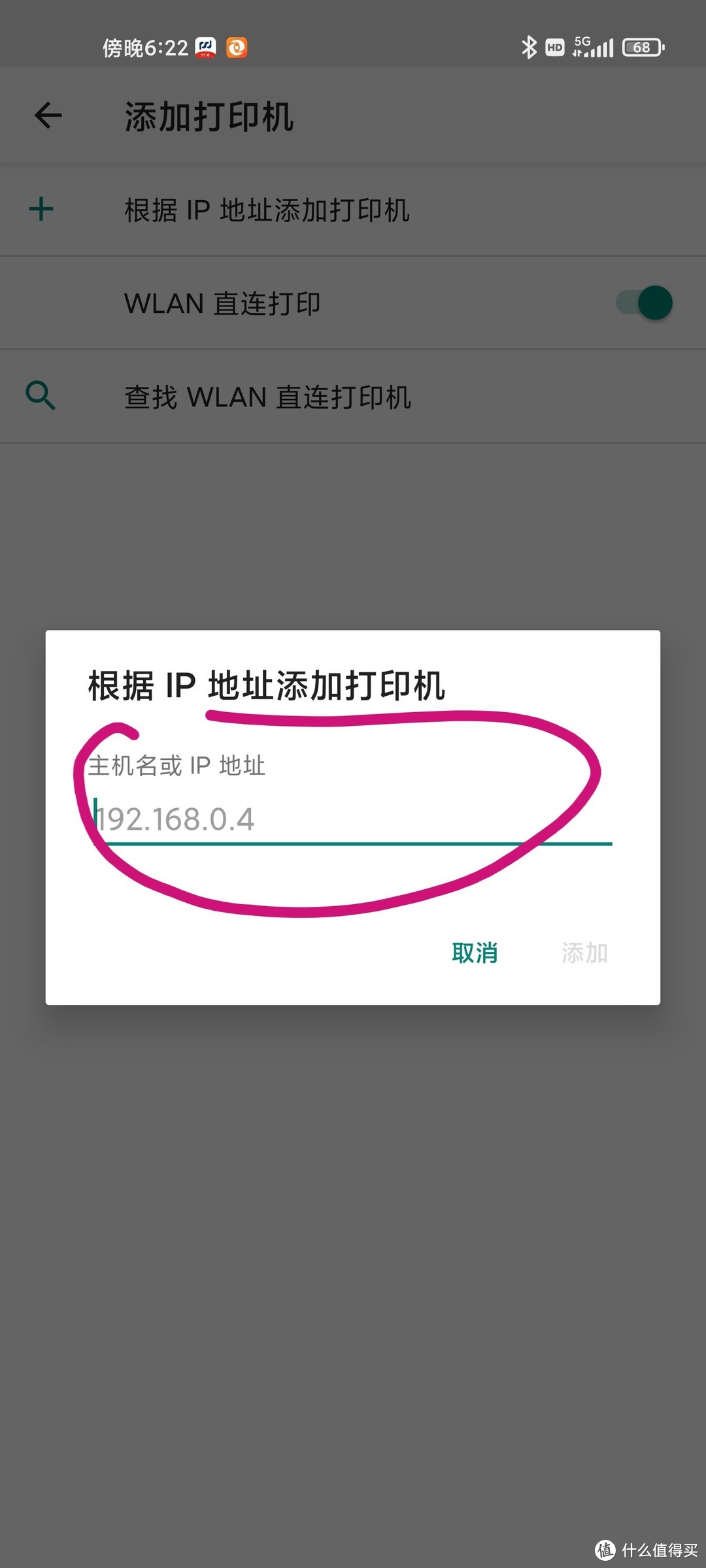
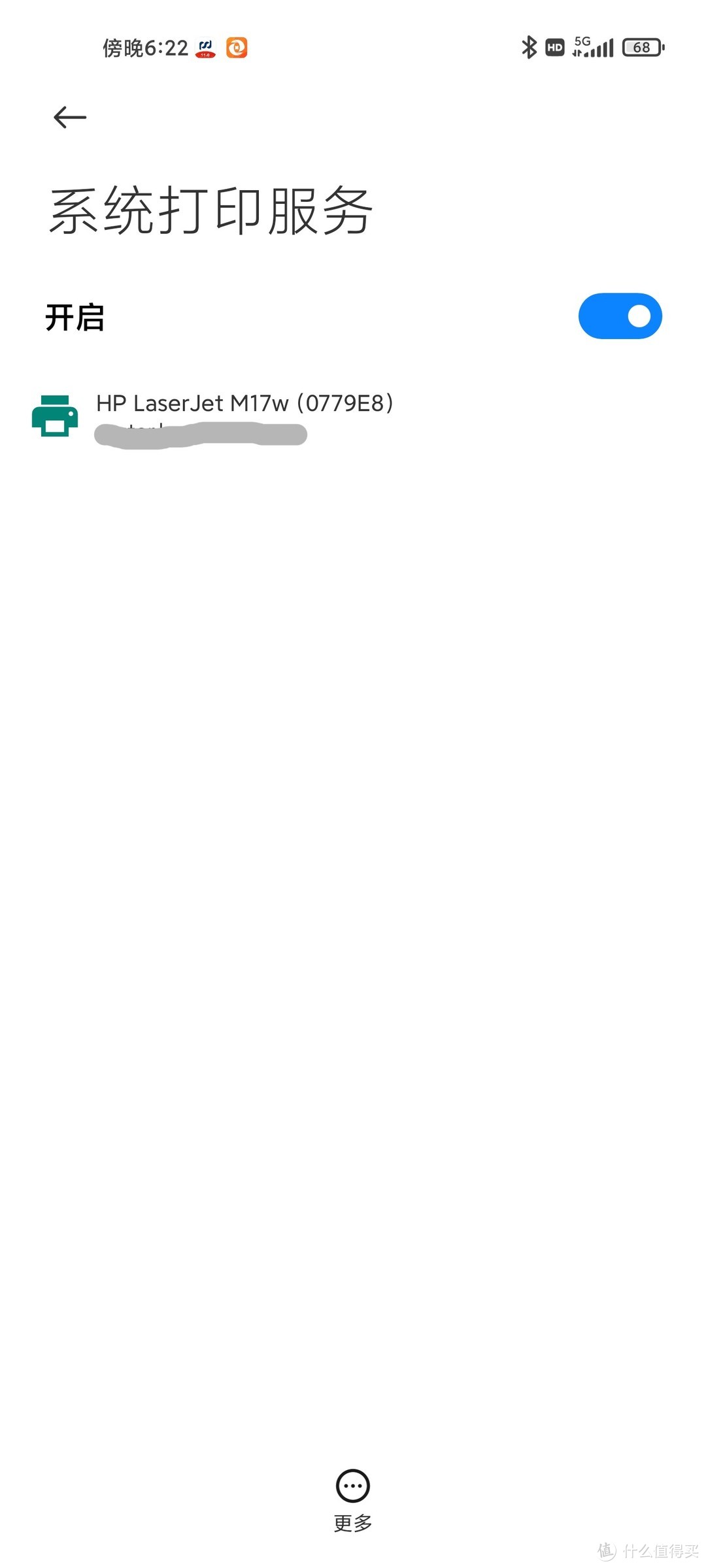
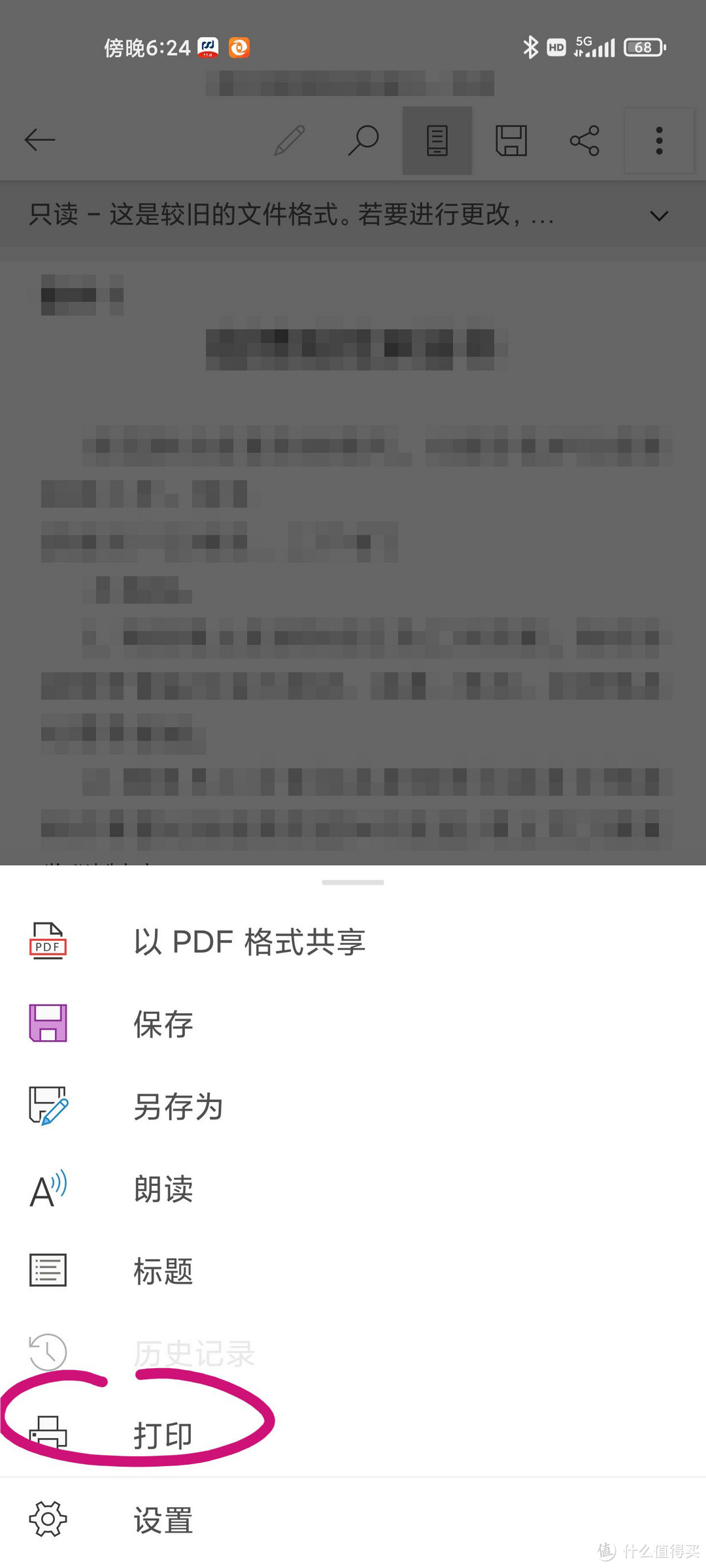
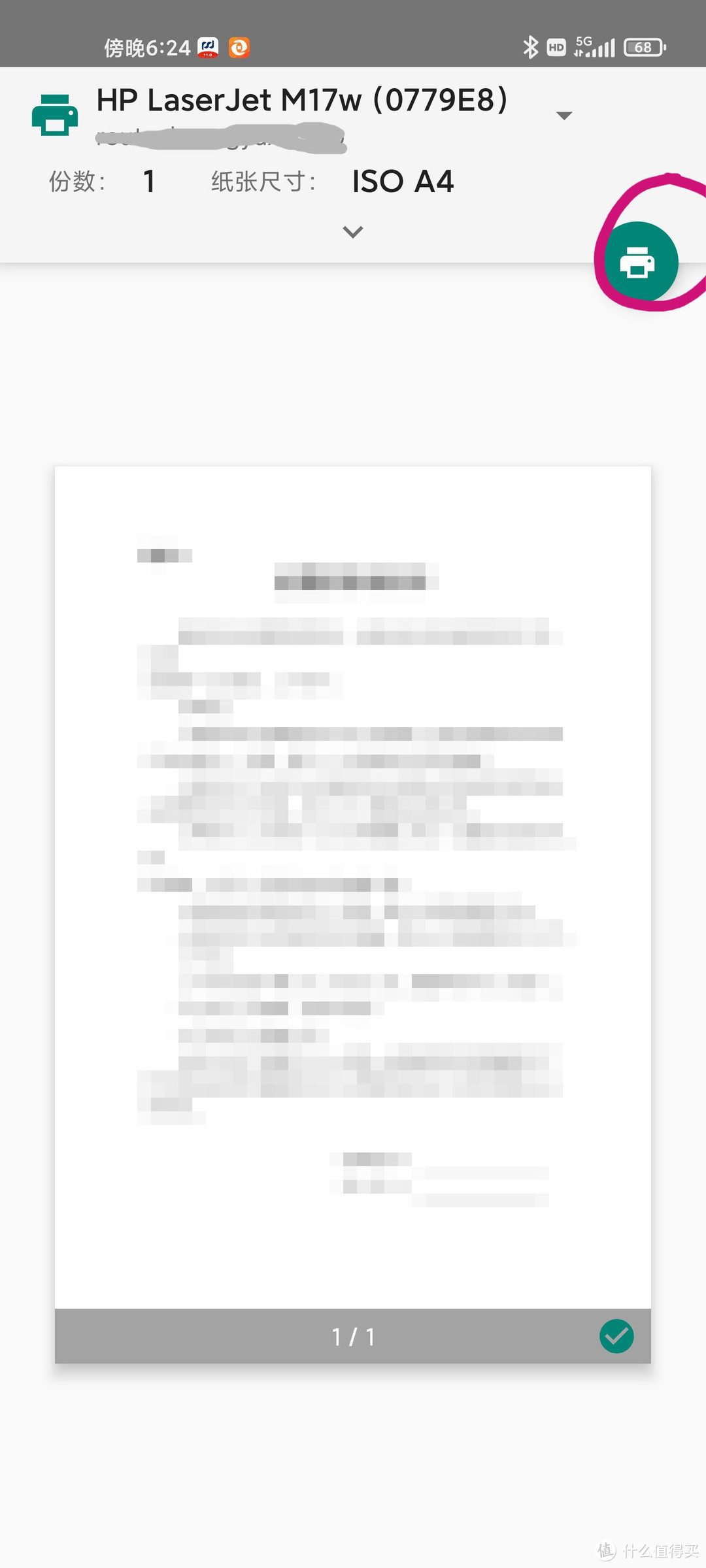





















































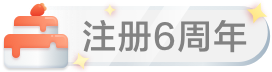























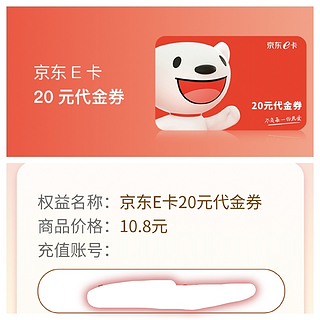



值友5611925280
校验提示文案
菜鸟刚飞
校验提示文案
这条街上都小蟑螂
校验提示文案
p1y1c1
校验提示文案
Z煮雨
校验提示文案
wavelet
校验提示文案
没优惠券买个毛啊
校验提示文案
小白买
校验提示文案
a261349890
校验提示文案
我就看看不购物
校验提示文案
gundamf6
校验提示文案
chinadyr
校验提示文案
Lionshine
校验提示文案
买台二手途睿欧
校验提示文案
szseer
校验提示文案
henha0qiang
校验提示文案
thinknEXt
校验提示文案
值友2653339541
校验提示文案
SuperMaPro
校验提示文案
下雨踩泥巴
校验提示文案
值友9180136576
校验提示文案
cn月夜
校验提示文案
小胖菲菲
校验提示文案
Z煮雨
校验提示文案
春伟
校验提示文案
下雨踩泥巴
校验提示文案
p1y1c1
校验提示文案
SuperMaPro
校验提示文案
值友2653339541
校验提示文案
thinknEXt
校验提示文案
henha0qiang
校验提示文案
小白买
校验提示文案
szseer
校验提示文案
买台二手途睿欧
校验提示文案
Lionshine
校验提示文案
wavelet
校验提示文案
没优惠券买个毛啊
校验提示文案
chinadyr
校验提示文案
gundamf6
校验提示文案
这条街上都小蟑螂
校验提示文案