All in one小课堂,Unraid安装部署双软路由系统(爱快&LEDE/Openwrt)
创作立场声明:关注奶爸,玩Nas,捡垃圾~
hello 大家好,我是 晋升奶爸的垃圾佬。
写在前面
奶爸的专栏《威联通Nas非官方手册》现已开启爆肝更新模式,《手把手带你玩转Nas》系列专栏从今起也将重启更新,《垃圾佬的日常》不定时更新。对玩NAS、捡垃圾、薅羊毛感兴趣的小伙伴关注奶爸不迷路~
单篇点赞过100或收藏过1000,24小时内更新下一篇。惭愧惭愧,厚着脸皮要了求了好多次点赞收藏,始终达不成(疯狂暗示) 。
。
上期介绍了算是保姆级的Unraid安装及设置教程,今天就来讲解一下如何安装双软路由。
全文目录如下:
为什么要双软路由
奶爸简单总结一下,大家使用双软路由基本上是以下原因:
Ikuai相对于Lede(Openwrt)来说更稳定,lede不错,但是也不能保证每个固件都稳定;
用虚拟机作lede(Openwrt)可以方便随时替换升级;
不需要不可名状的网络访问走爱快的网关,Lede(Openwrt)的网关开全局不可名状;
Ikuai用来做流控、多播、均衡负载、策略分流,Lede作扩展。
双软路由系统的部署
硬件&环境准备
奶爸这次使用的设备依然是上期使用的MINISFORUM GK41,J4125、双千兆网口。理论上所有的双网口设备都适用。
关于Unraid的保姆级部署教程可以参看奶爸之前的文章:
由于设备只有双网口,一个用作WAN口,一个用作LAN口,就必须要一个交换机来扩展网口了,而且相较于多网口软路由,交换机的加入可以提升内网设备交互效率。软路由本身是没有“硬件交换机“的,这样就造成内网数据交换时需要走CPU的处理性能,虽然J4125的性能完全足够,但是个人依旧不推荐。虚拟网卡会占用非常多的系统资源,降低整体的稳定程度,非常不建议在软路由或者其他大流量虚拟机下使用。
▼简单需求便宜点买一个就行哈:
▼普通家用现在可能4口已经不够了,尤其是新装修的话,建议还是8口起步:
▼接线设备多的话直接上16口,个人觉得大部分人家里面用不到这么多,什么,你说你家4层小洋房,抱歉,打扰了。
▼当然也可以直接用路由器改AP模式,兼任交换机的功能。奶爸目前就是这么做的。直接将之前的主路由改为AP模式,无线、交换两不误。奶爸现在用的就是之前购买的Redmi AC2100,刷了老毛子系统,讲真网口不够用,最好还是配一个交换机。
▼京东评价200W+ 的小米路由器AX6000,YYDS。
▼奶爸现在用竞斗云跟在AC2100屁股后面再做一层交换机接京东云无线宝攒豆豆。梳理下来其实现在的网络部署不怎么样,之后再出一篇文章讲网络部署吧。
▼京东自家的我就让他静静的跑,反正有坐享其成计划,每天十几积分也不惧。
▼AX1800PRO的优势再Wifi6和Mesh组网,不过目前奶爸里面只有米米妈妈用的小米11支持Wifi6,所以一直没怎么折腾。
规划网络
拓扑图咱也懒得做(不会做)简单描述一下吧。奶爸现在使用的是Redmi AC2100刷的老毛子固件,也一直用192.168.123.X网端,小伙伴们可以进行参考修改成自己的网端,切勿盲目照搬照抄哈。
爱快:192.168.123.254
Lede:192.168.123.253
DNS1:114.114.114.114
DNS2:233.5.5.5
用这两个IP是因为比较靠后,现有环境一般没有占用,最主要是比较好记。
屏蔽一只网口用来直通
▼Unraid系统下两只网口是绑定在一起的,这样子的话就没有办法做直通操作,老早之前想要屏蔽一个网口用来直通还需要用点代码再进入GUI设置,现在只需要一个插件就可以了。
▼点击“插件”功能标签,复制下面的URL进行安装。
▼插件安装后再”已安装的插件“中就可以看到了,我们点击如图所示的位置就好了。
▼可以看到Group 13和Group 14就是我们的网卡设备,设备ID是一样的,这就是我们无法直接直通网卡的原因。我们选择其中的一个,按照如图所示的顺序进行屏蔽。
▼如果好巧不巧的刚好屏蔽了现在的网口连接不上Unraid也不要着急,将网线插到另一个网口上就好了。
▼屏蔽网口之后会提示重启Unraid,照做就好了。
▼切换到”主界面“标签,找到重启按钮,重启。
将安装镜像传入到Unraid
有时候觉得Unraid哪哪儿都好,就是对于习惯了Nas网页文件管理的我来说有点不适应。如果实在局域网环境可以用PC设备直接挂载文件盘,将镜像放入。操作步骤如下:
▼在”共享“中找到”isos“文件夹,Unraid默认找镜像都是这里。
▼点进去以后下拉找到”SMB安全设置“,一般一般默认的安全性都是”公开“,这个没问题,我们需要将”导出“这里改为”是“这样才能进行挂载。
▼在我的电脑中”右键“添加”网络位置“,会自动找到我们Unraid设备,开启了”导出“的isos文件夹可以被看到了,其他没有开启导出的文件夹是看不到的。注意,用root用户是不能登录的,切记用之前创建的其他用户。
▼将我们下载好的两个固件拖动到isos文件夹完成上传。
▼另一个奶爸个人比较喜欢的方式还是使用灯大的FBE文件管理软件,FBE的使用可以参看奶爸之前的文章。传送门:对不起,还没写,下次一定 。
。
Ikuai(爱快)的部署
▼在主界面点击”虚拟机“标签➡添加虚拟机。
▼爱快啦、Openwrt啦、群晖啦啥的都是Linux的内核,我们这里选择”Linux“。
▼设置虚拟机,名称自己填,懒得想就直接学奶爸写”Ikuai“,分配CPU核心数,如果使用的是64位爱快的话,内存最低需要4GB,其他参数照抄奶爸的就好了。
▼磁盘空间大小不需要多大,奶爸这里设置一个5G就好了,使用sata总线。
▼拉动页面到尾部就能找到我们之前屏蔽的网卡了,这个网卡用作Ikuai的WAN口,勾选之后点击创建即可。
▼如果勾选了“创建后启动虚拟机”,VNC界面会自动弹出,奶爸习惯了,没有创建后启动。返回到虚拟机列表,点击企鹅图标➡“开始“启动虚拟机。
▼开启后再点一下企鹅进入到VNC远程界面。
▼进入到Ikuai的安装界面,输入”1“,将系统安装到硬盘,会要求我们进行确认,输入”Y“就好。
▼安装好之后可以看到我们直通要用作Wan的eth1现在是断开状态,因为木有插网线哈。默认WEB管理地址是192.168.1.1,我们需要将之修改为我们规划的地址。输入2选用菜单回车。
▼按照提示输入”0“设置我们的LAN地址,参照示例进行设置,奶爸按照规划设置为:”192.168.123.254/255.255.255.0。
▼重启虚拟机,输入我们设置的IP地址就可以进入到ikuai软路由了,默认账号密码均是admin,首次登录会提醒修改默认密码。
▼刚刚我们对LAN口进行了设置,现在来设置WAN口,找到“内外网设置”➡选中我们直通的eth1网卡进行绑定。
▼绑定后进行网络设置➡设置WAN口。选择自己的互联网连接方式。奶爸是PPPoe拨号,先将账号密码输入好保存,这样我们将来从光猫上的网线插到GK41上就能直接拨号上网了。
▼在“DHCP设置中”中设置“DHCP服务端”,网关设置为Lede的地址,按照奶爸的设置方式设置就好了,至此ikuai软路由部署完成。客户端地址我这里设置为2-250,250之后的几个Ip打算来回换Openwrt测试。
Lede(Openwrt)的部署
▼依旧是进入到虚拟机增加一个虚拟机,奶爸这里 用了CPU1。Lede的内存只设置1G就够了。和ikuai稍有不同的是“操作系统安装ISO”这里不要设置,主要虚拟磁盘位置设置为”手动“选择我们的镜像,设置好后直接启动就好。
▼依旧打开VNC界面,别问怎么打开哈,参看前面。当我们看到”link becomes ready“或者代码不再跑之后系统就启动好了,我们按”回车键“。
▼输入下面的代码对网络配置进行编辑。
”vi /etc/config/network“
▼敲击键盘的”i“键可以对参数进行修改,找到lan口看到默认的地址依旧是192.168.1.1
▼我们将之修改为规划的”192.168.123.253“,敲击键盘”ESC“键,输入:wq进行保存。
:wq
▼重启Lede,直接在虚拟机列表重启也可以。
▼浏览器键入我们刚才设置的IP地址就可以进入到Lede了。
▼进入到Lede以后找到”网络“➡”接口“,修改lan口信息。
▼协议设置为”静态地址“网关填ikuai软路由地址,DNS服务器为114.114.114.114;233.5.5.5.
▼ikuai是咱们的主路由,开启了DHCP,所以要关掉Lede的DCHP服务,拉到页面最下面”忽略此接口“,并保存应用。
▼设置完成,koolshare软件中心溜达溜达。
至此双软路由部署完成了。
别忘了设置家中的Nas、网络设备
Unraid的设置
Nas在网络环境中通常都是固定Ip的,以奶爸的Unraid为例,之前的默认网关是红米AC 2100的地址192.168.123.1。如果不做修改的话你可能会发现在内网中可以访问,但外网访问不了。
▼在”主界面“中停止阵列才能修改网络配置。
▼设置➡网络设置。
▼设置默认静态IP地址、网关以及DNS服务器,完成。
设置威联通Nas
▼进入控制台➡网络与虚拟交换机。
▼进入网络是胚子,点击图中右侧的竖排三个点点进行设置,注意如果有将网卡配置如虚拟交换机以后就无法进行配置,可以先停掉。
原本的主路由设置
▼奶爸用的是刷了老毛子的AC 2100,经过如下设置:高级设置➡系统管理➡操作模式➡无线接入点后,原本的主路由就化身成了无线AP。
▼内部网络也设置以下,网关设置为主路由Ikuai网关。
爱快的几个简单应用
爱快3.5版本支持docker了,这就离谱。之前已经支持了虚拟机,现在又支持了docker,一个宿主系统即将诞生呀。
阿里云DDNS
▼高级应用➡动态域名➡添加。
▼简单的设置就能完成,反正是比奶爸之前用的openwrt要方便多了。
▼关于aliyun DDNS的使用教程请参看奶爸之前的文章,传送门:
端口转发
▼DDNS配置好了就做一下端口转发吧,外网访问NAS get√。
流控分流
奶爸就是简单的通过Mac地址限个速,主要是家中的两个京东云无线宝把上行沾满了。有高端需求自行研究哈。
好我的哥,一个京东云无线宝就提供了294条连接,清一色的爱奇艺。
另一个则是清一色的快手,我的上行就这样都贡献出去啦,难怪之前网络那么卡。
总结
啊哈,今天的教程就到这里啦,前一篇的Unraid文章么啥子热度有点小桑心,要是再没啥热度大概就弃了,所以,你懂我意思吧,点赞收藏的小手动起来呀~
下一期不出意外的话部署黑群晖,别问为什么不是黑威联通,折腾了2天硬是没折腾成功,哪位大佬支持下我。



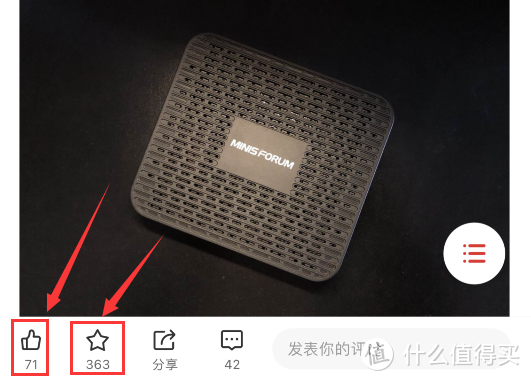
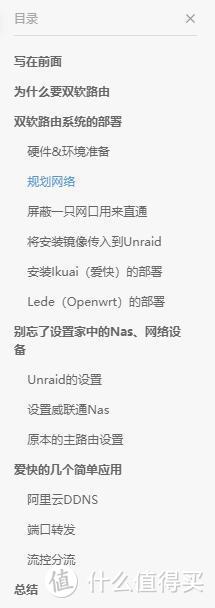

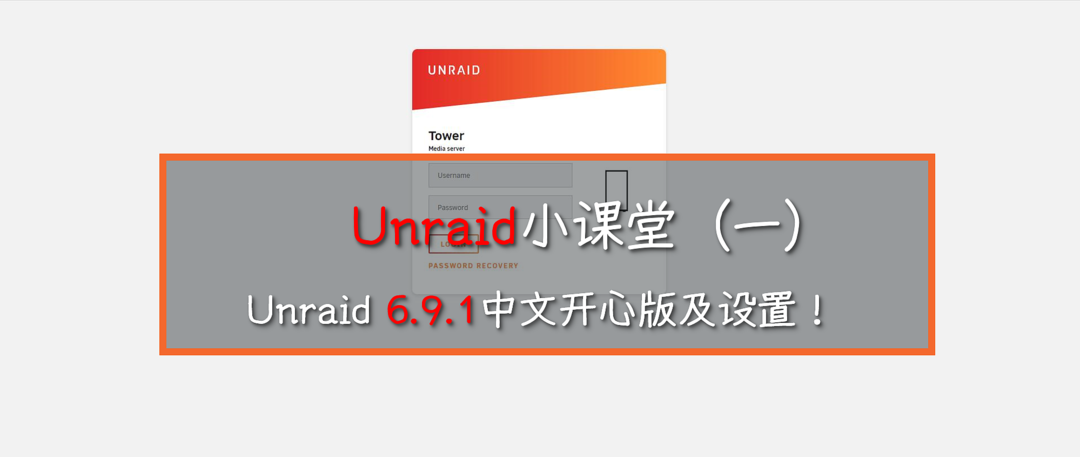






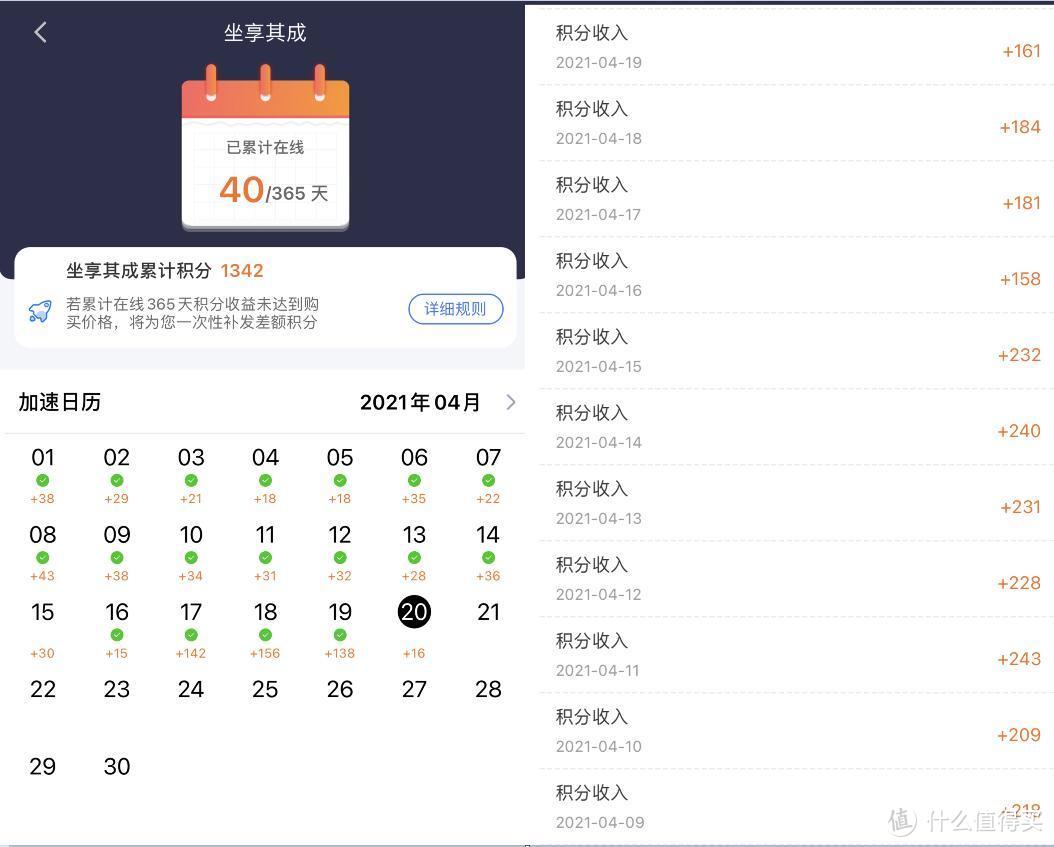

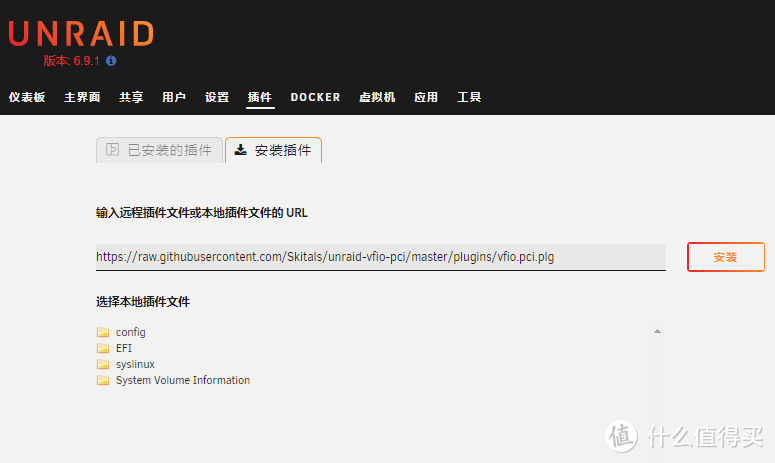
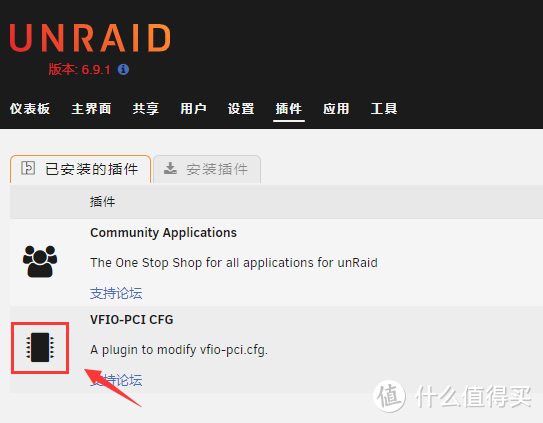
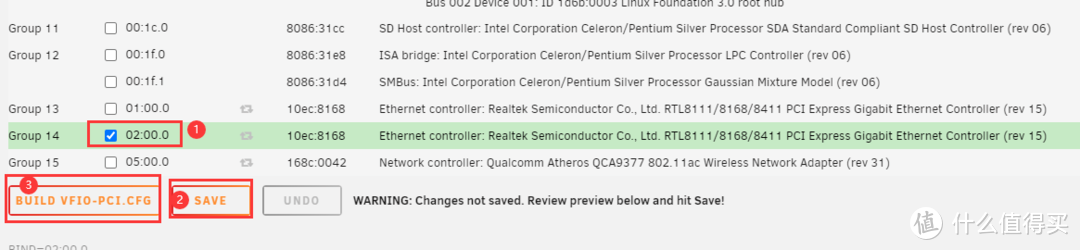
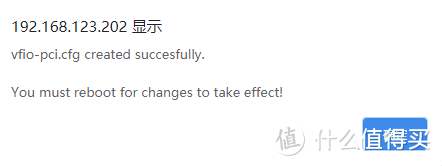
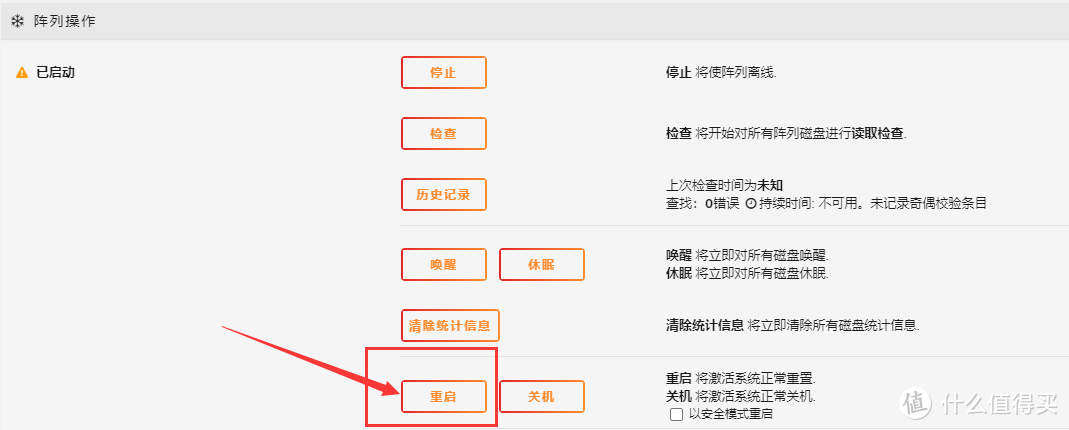
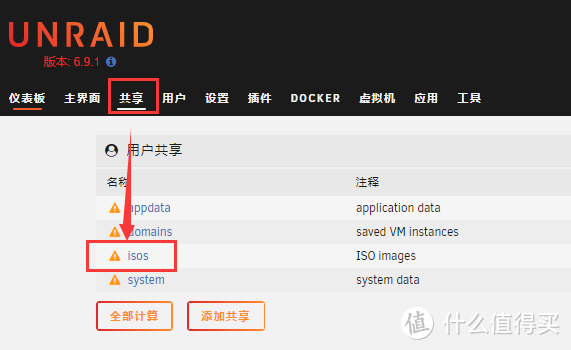
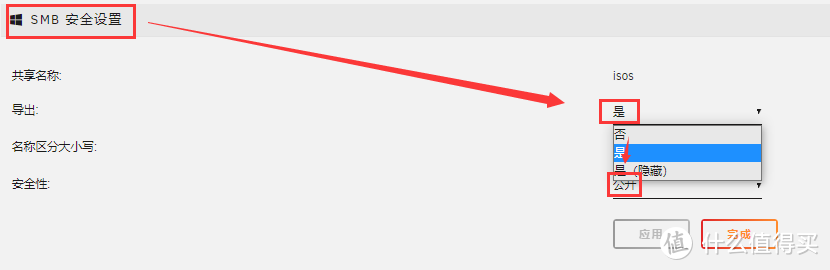
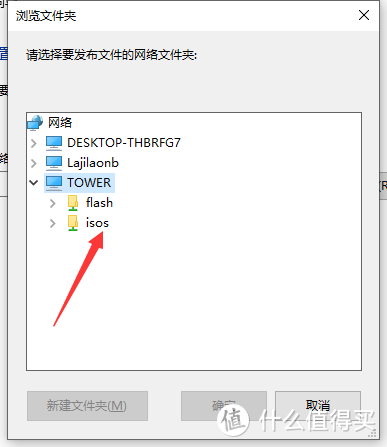
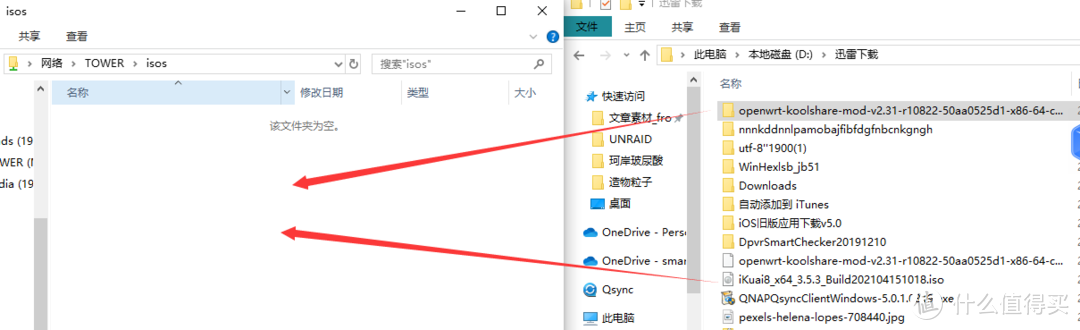
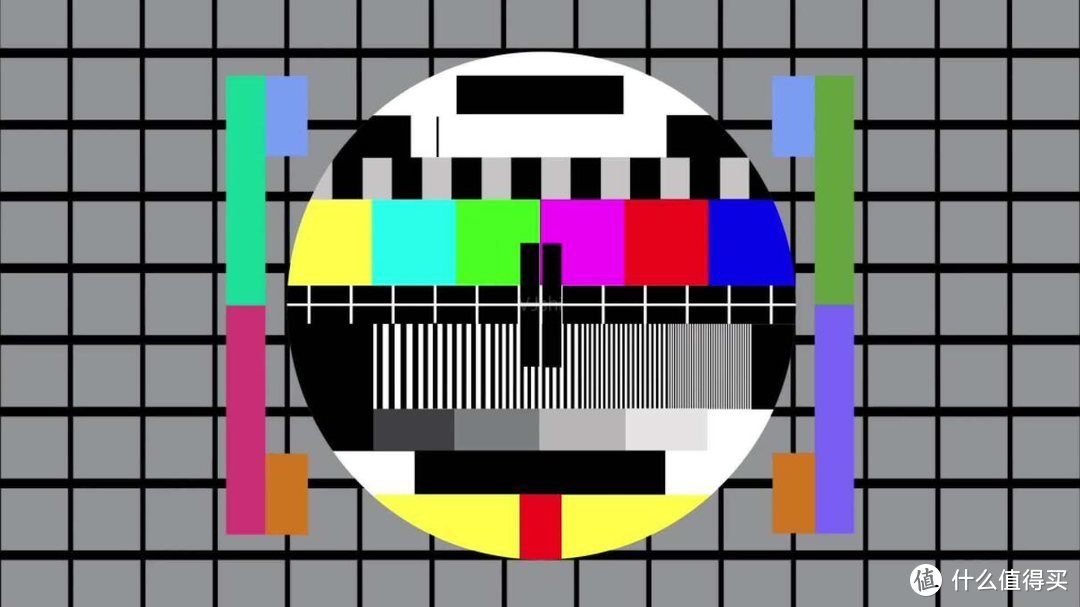
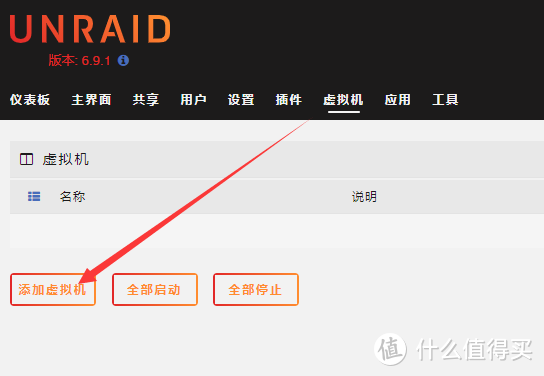
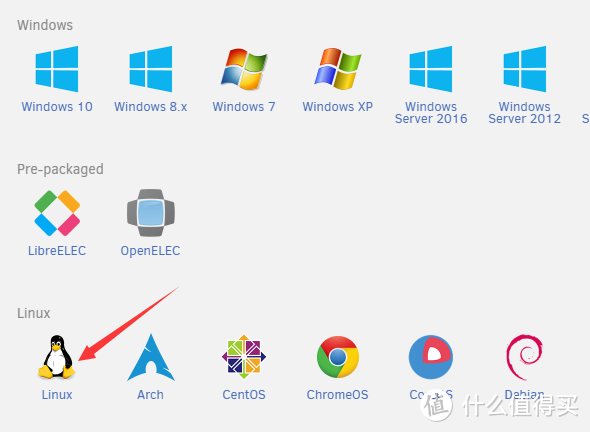
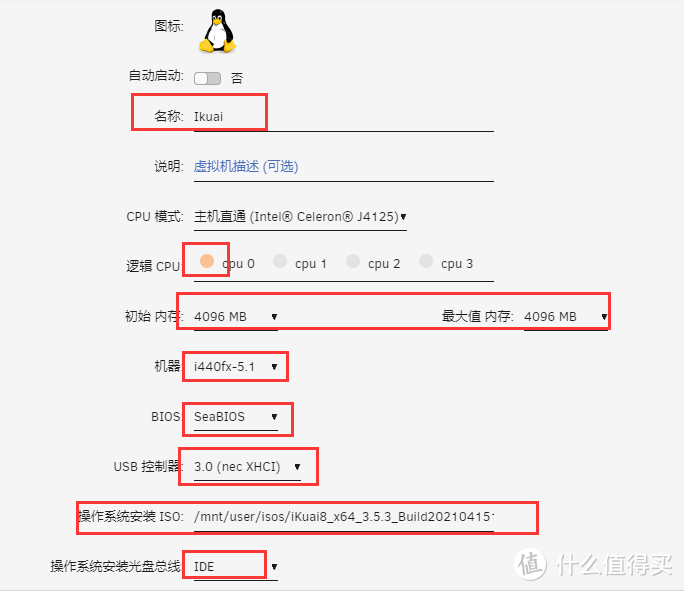
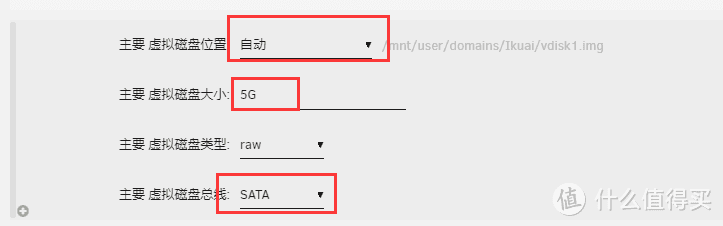
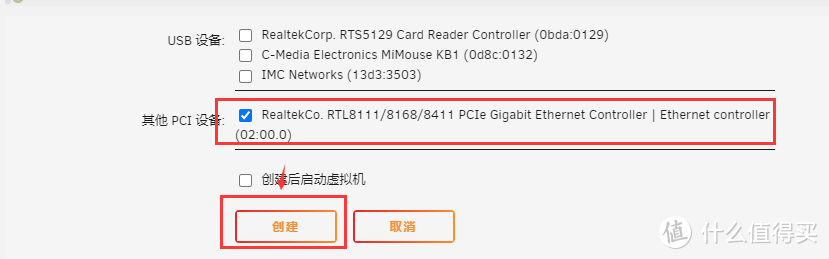
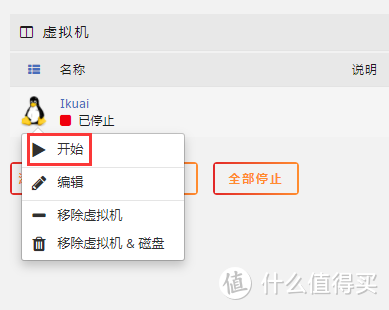
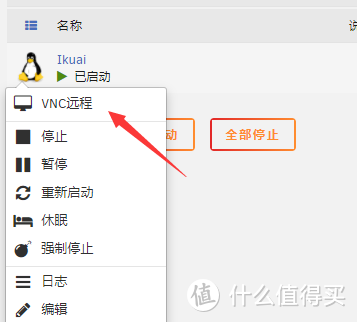
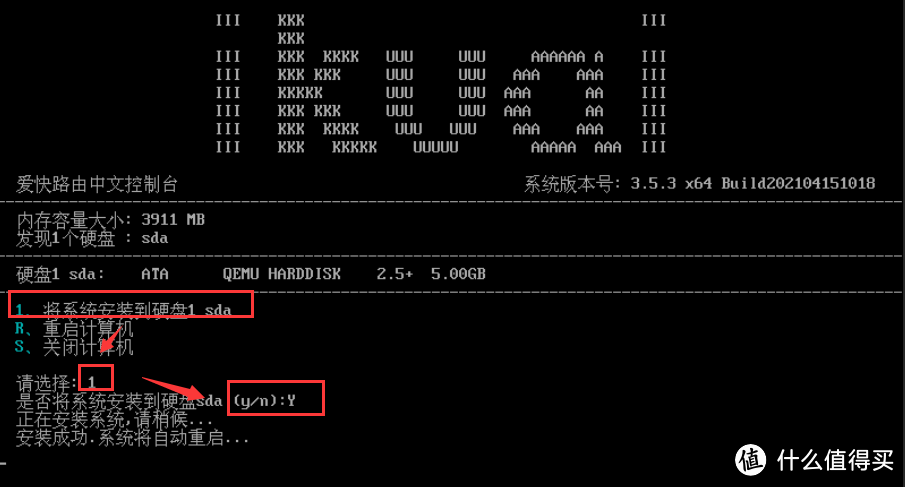
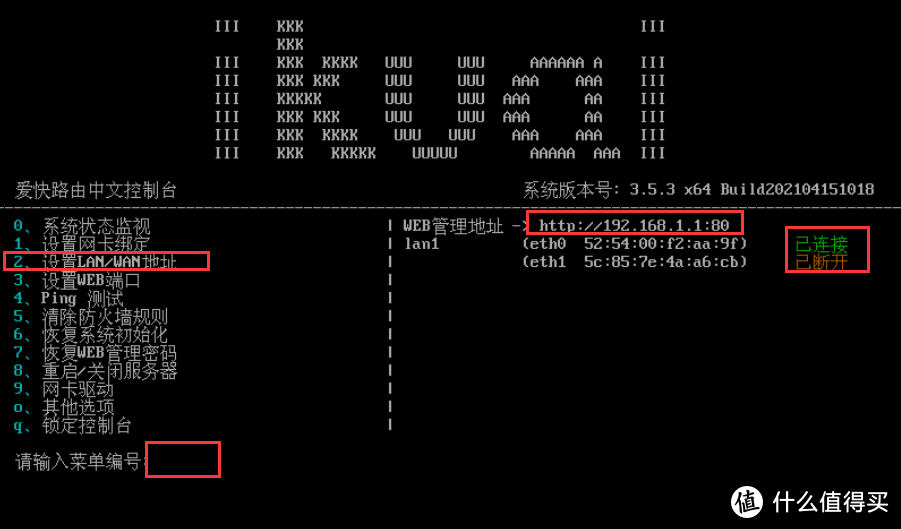
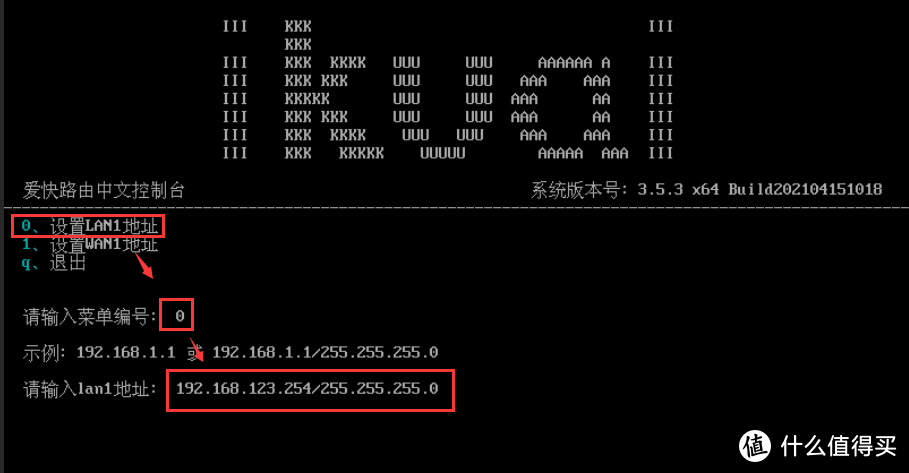
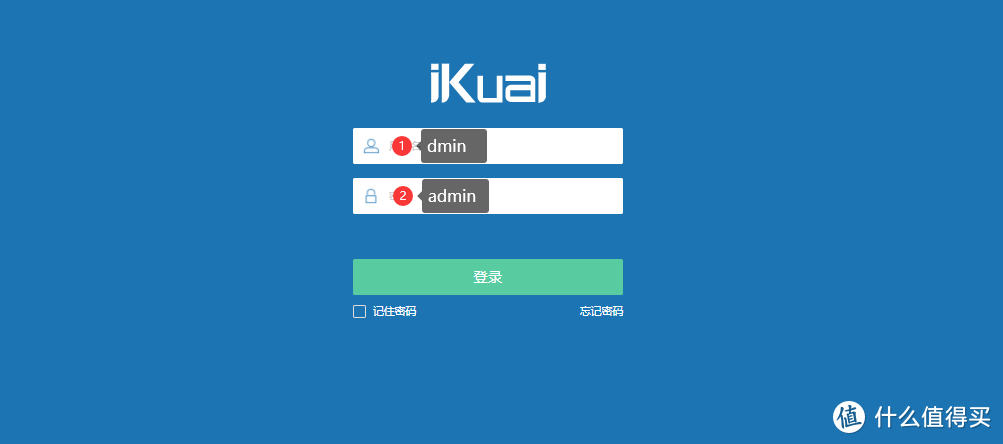
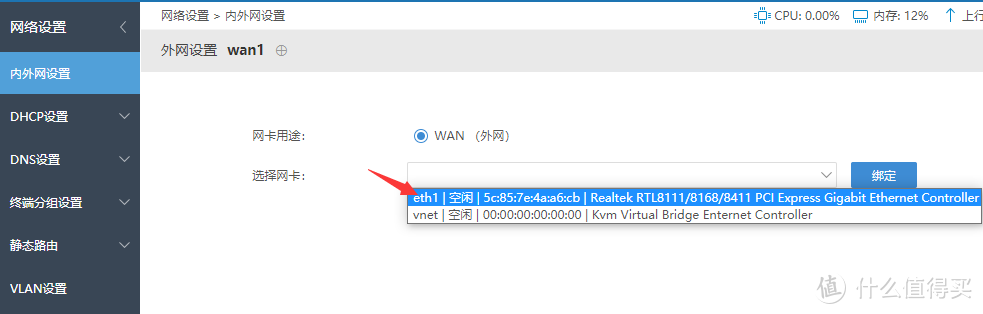
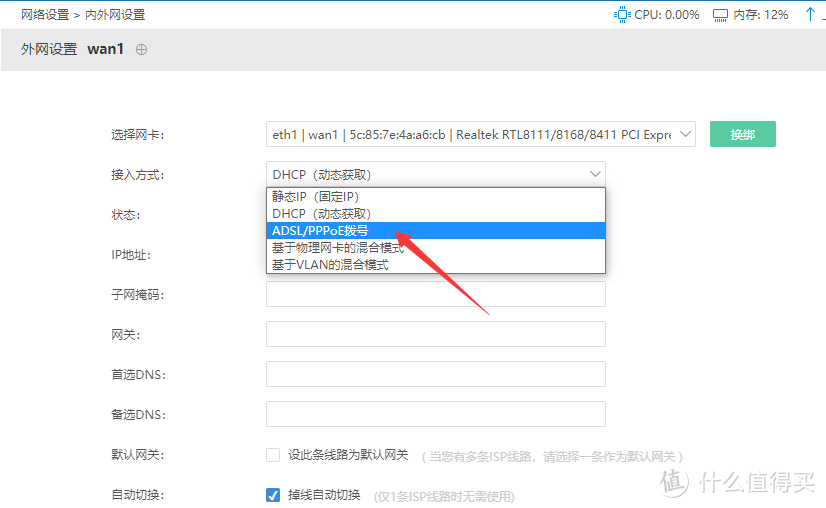
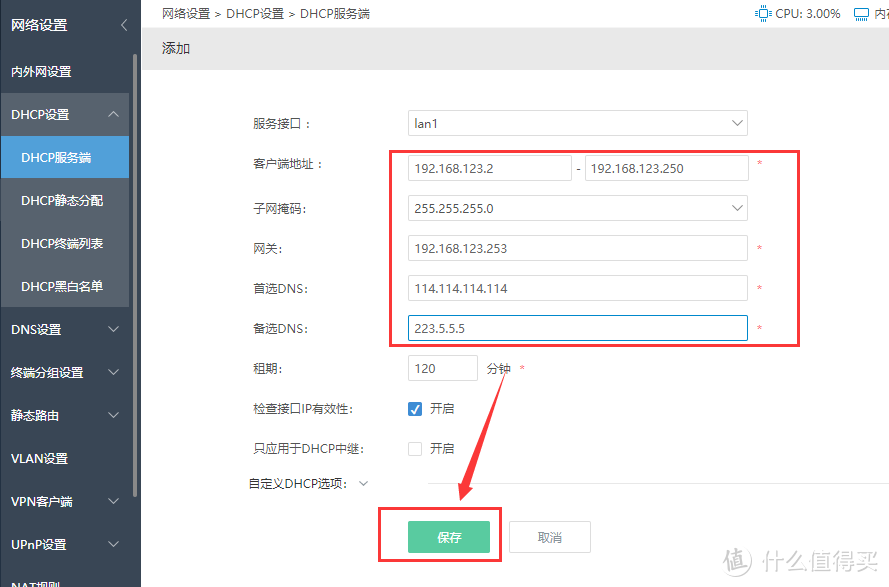
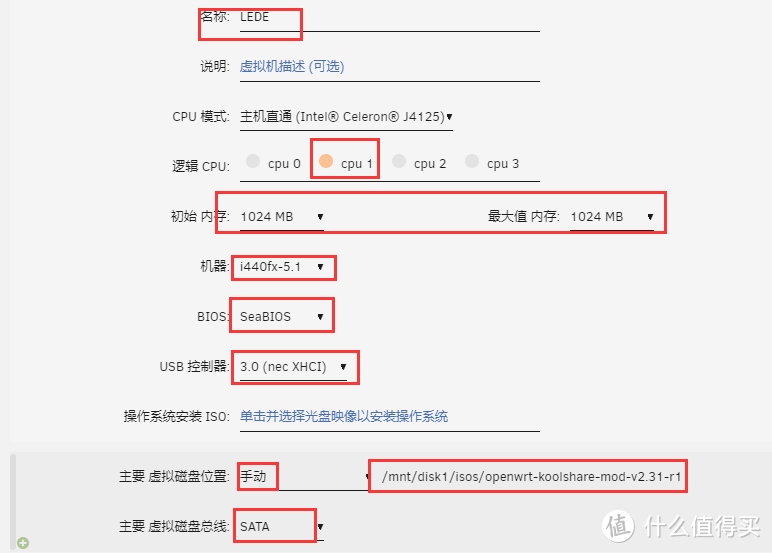
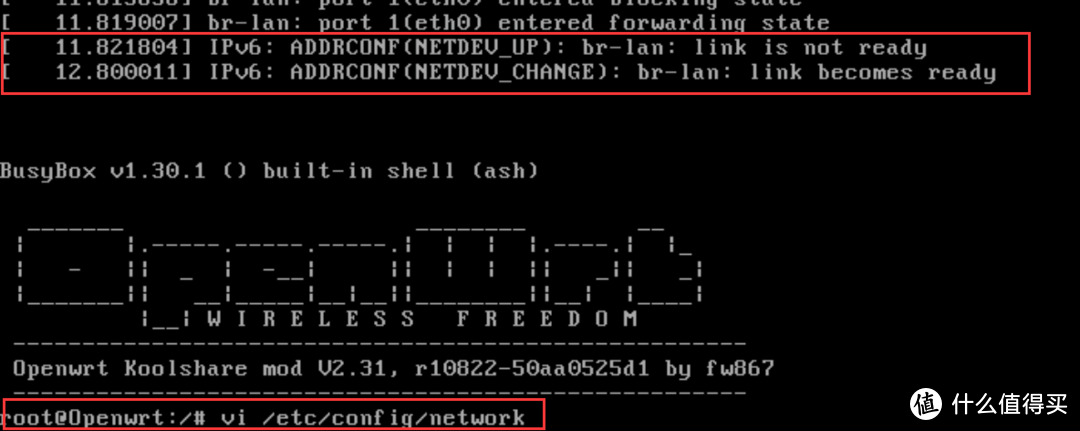
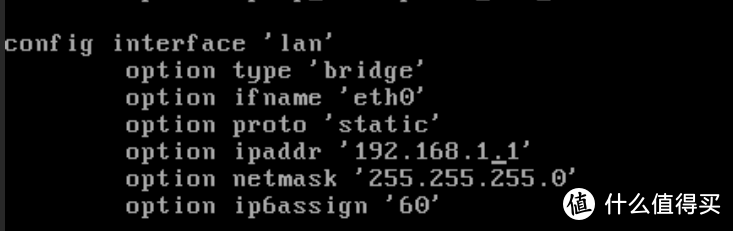
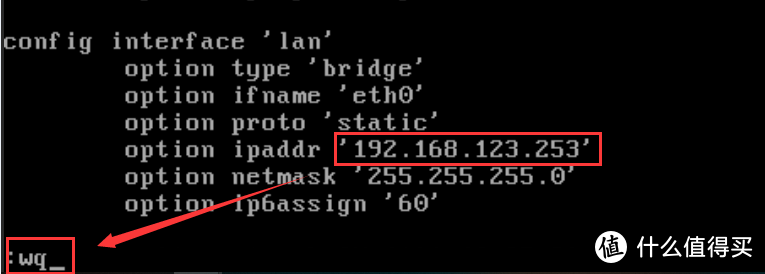

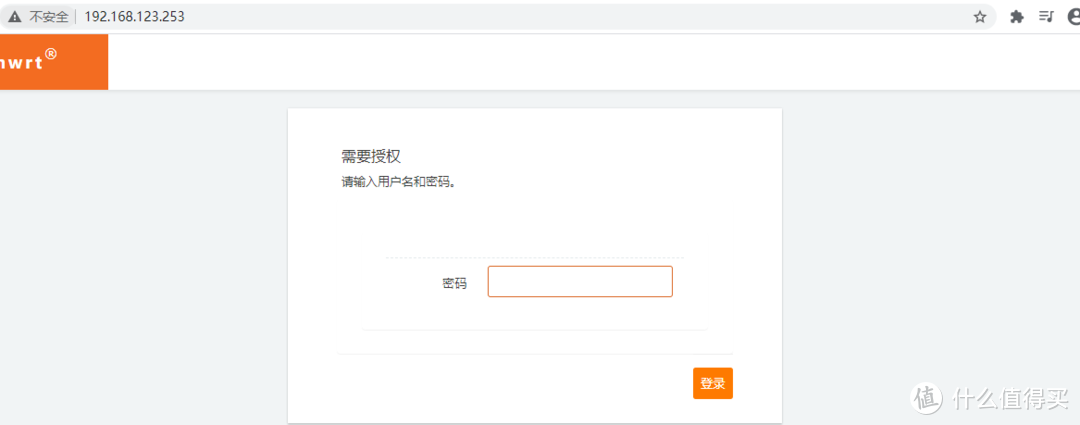
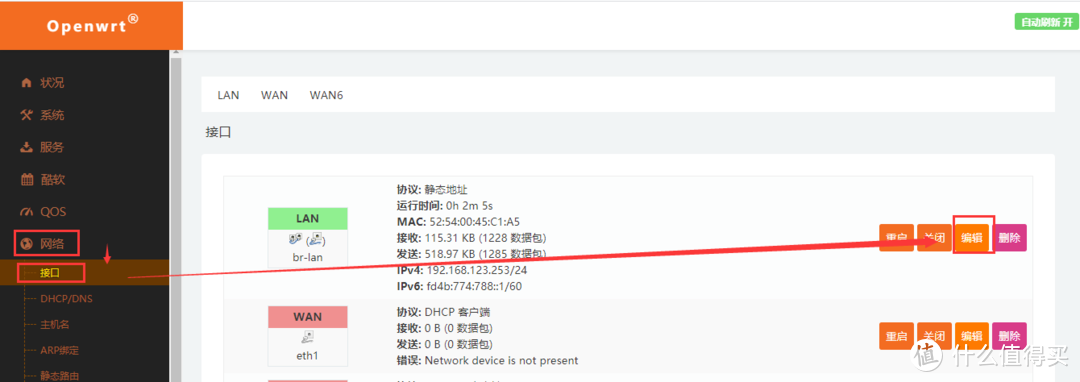
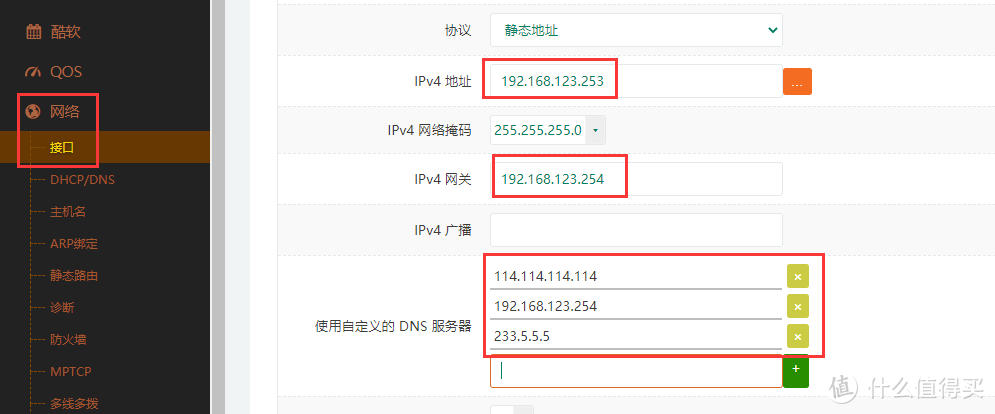
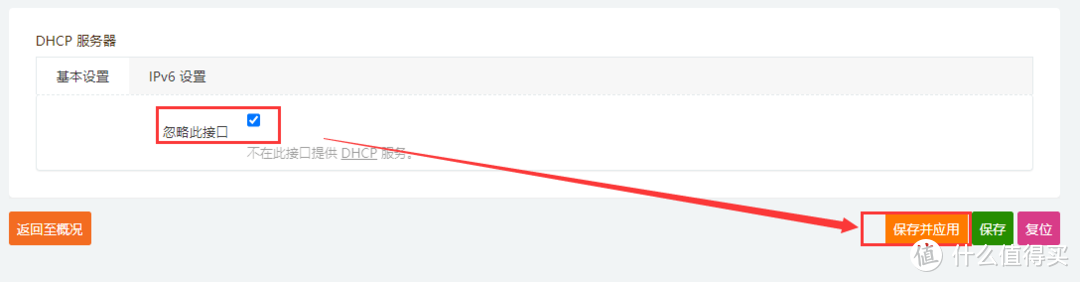
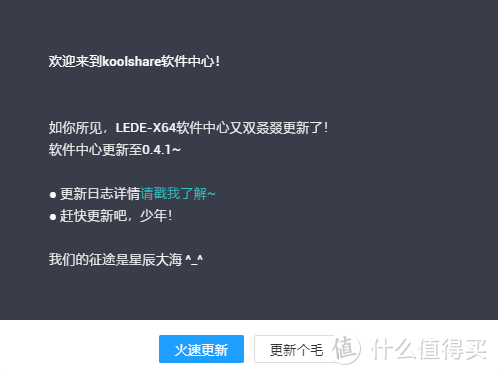
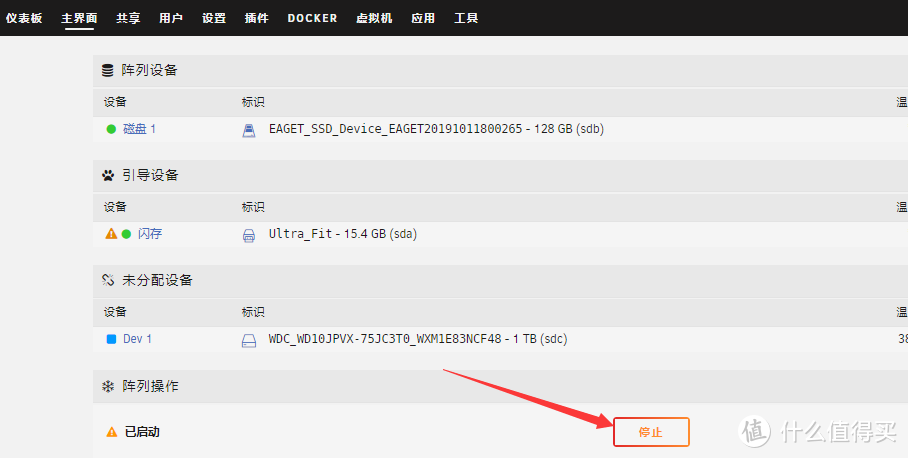
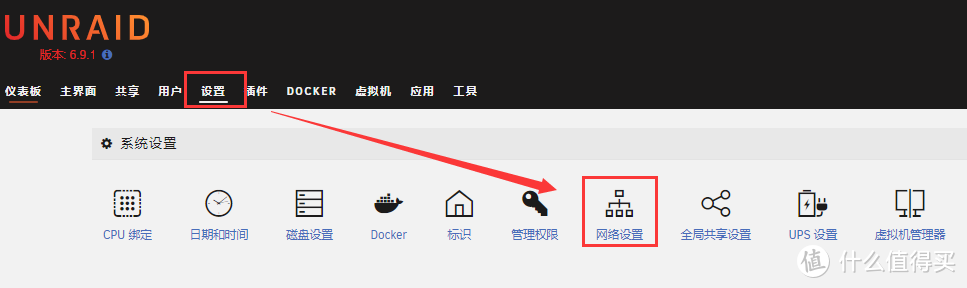
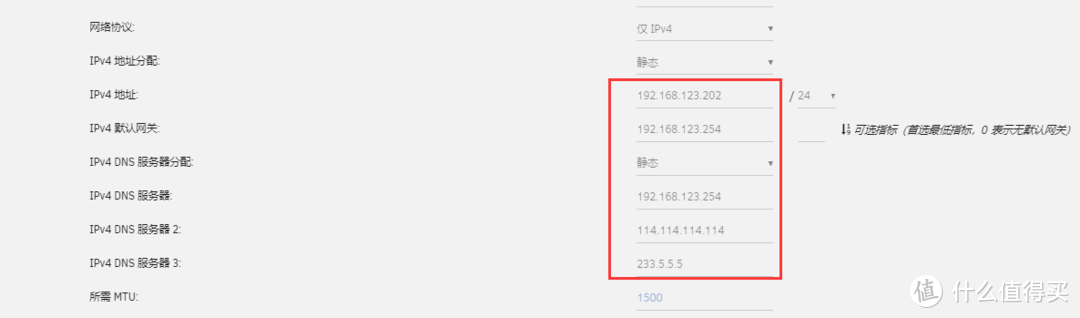
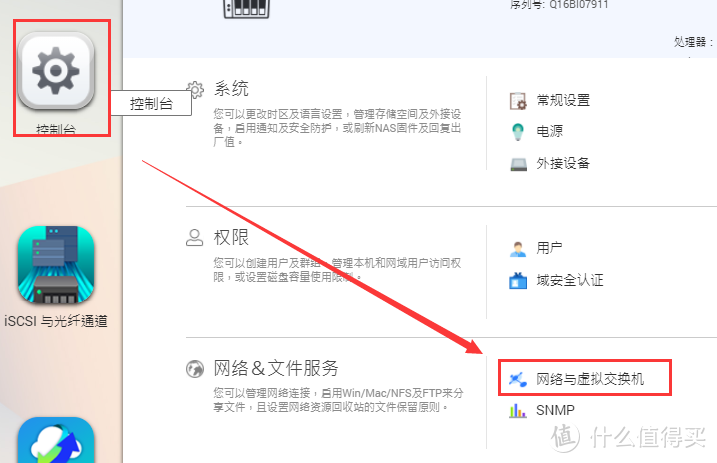
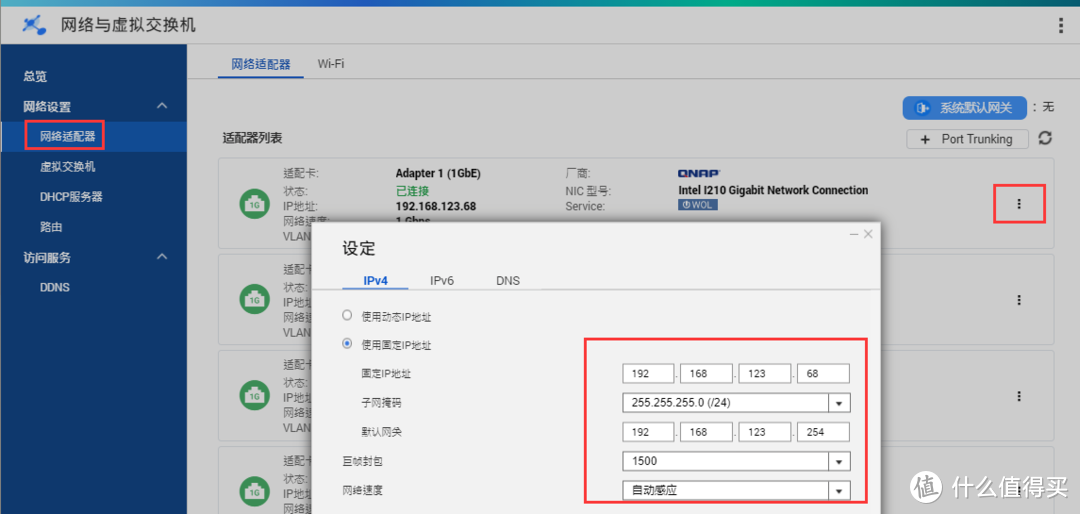
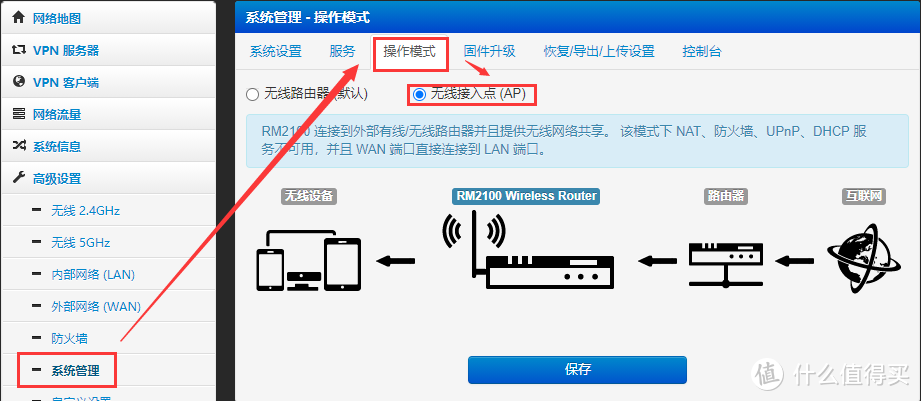
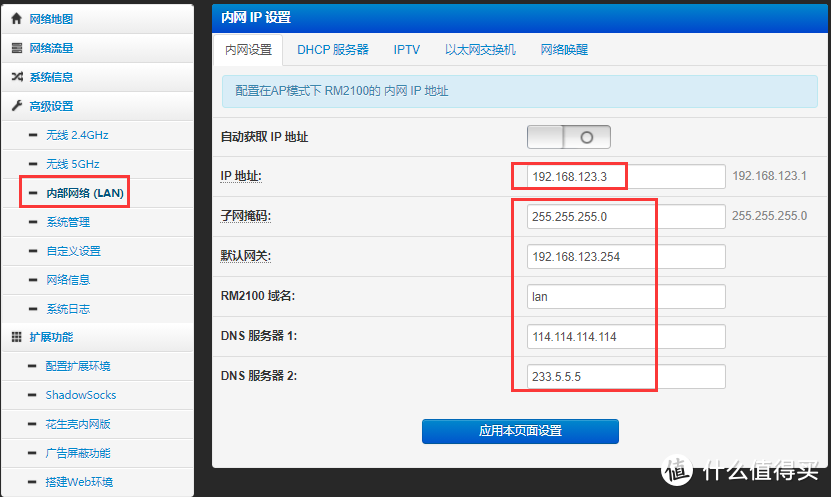

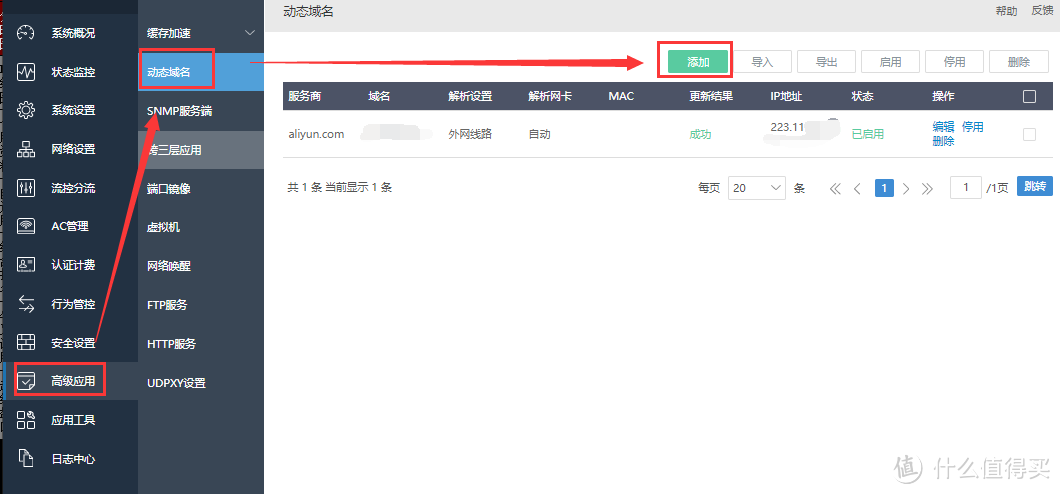

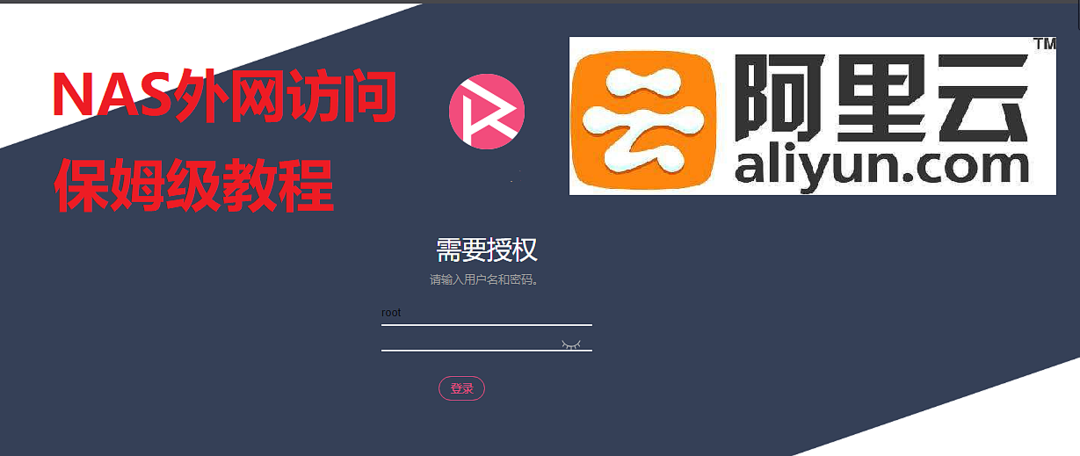
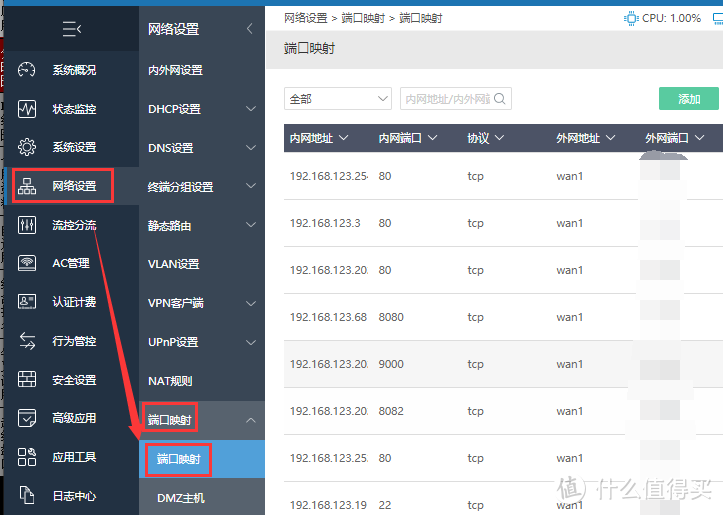
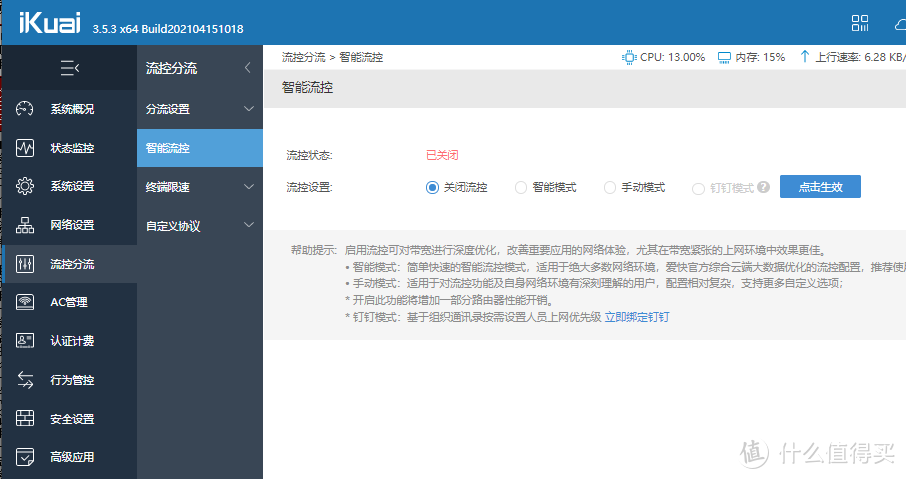
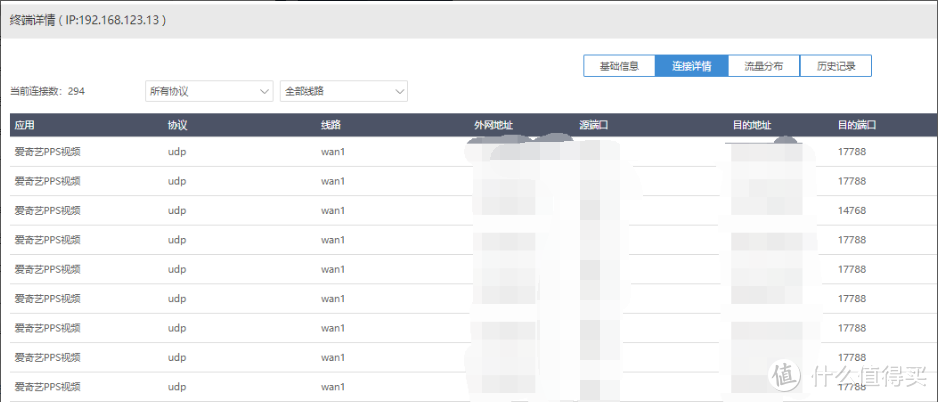
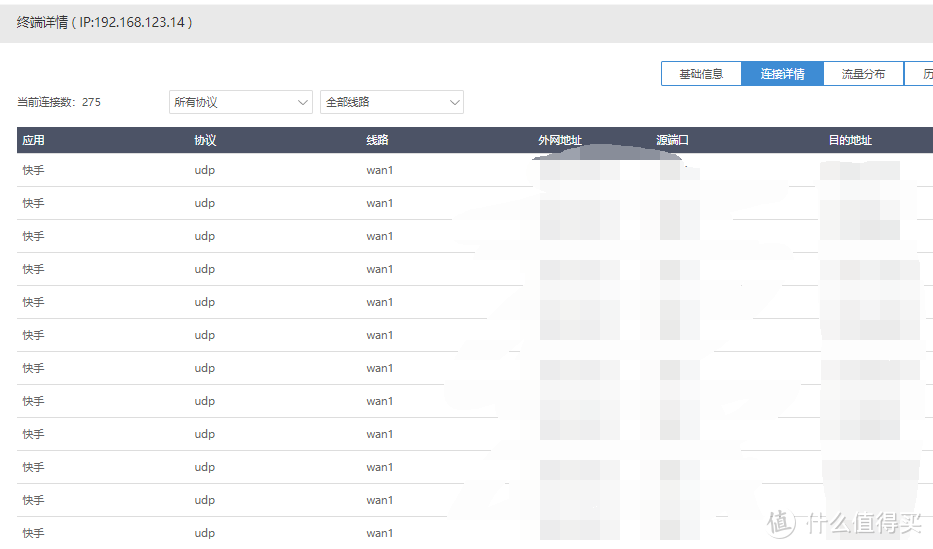
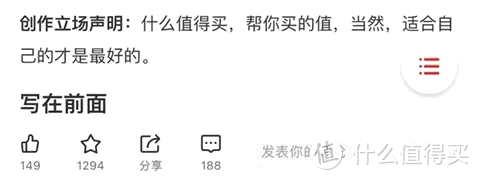





















































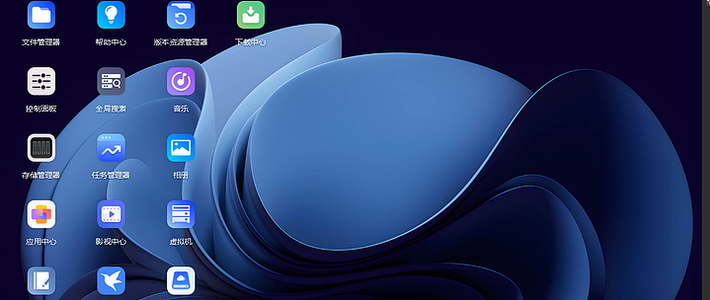





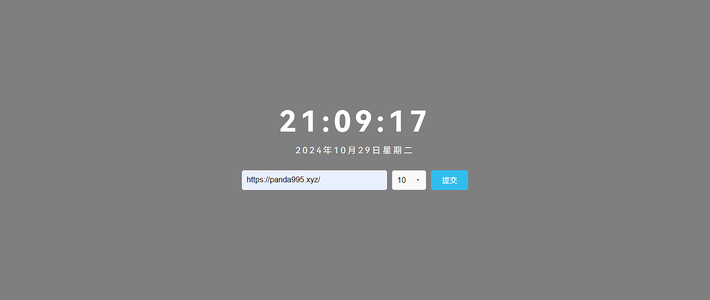
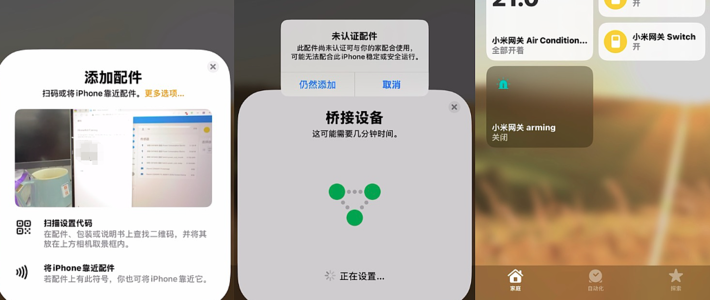
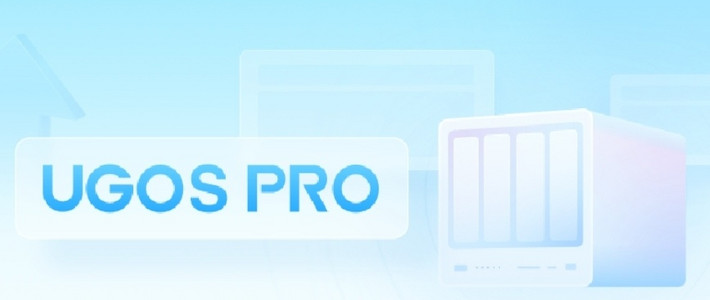

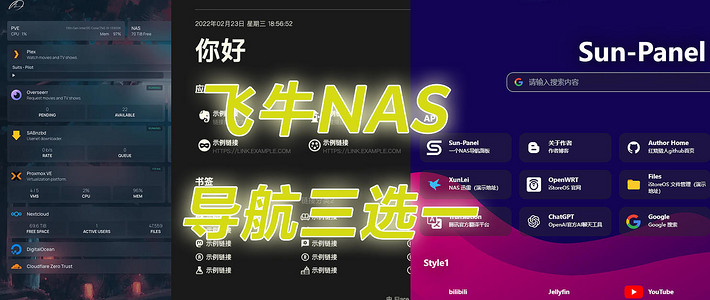










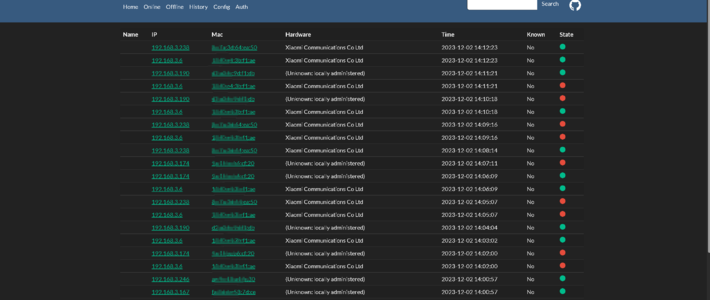










![[众测]性价比颇高的松下电动牙刷dc031](https://eimg.smzdm.com/202410/29/6720b16814585514.png_f600.jpg)













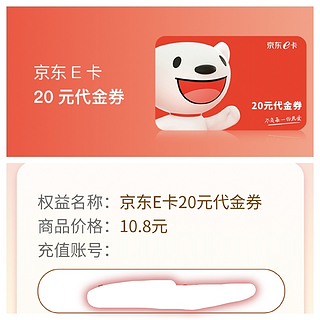



伢子
校验提示文案
怡然自得210
校验提示文案
麦田龙猫
校验提示文案
POKO哑虎呸呸
校验提示文案
游泳圈圈
校验提示文案
問道于心
校验提示文案
五千万啊
校验提示文案
恁眼哥
校验提示文案
花小编
校验提示文案
kazuyuki
校验提示文案
beuny
校验提示文案
我的名字很长
校验提示文案
阿摩007
校验提示文案
skyhook666
校验提示文案
希望是
校验提示文案
龙飞1
校验提示文案
时光絮语
校验提示文案
MrLane
校验提示文案
大熊本熊
校验提示文案
saint01
校验提示文案
aboutme
校验提示文案
阿摩007
校验提示文案
result
校验提示文案
鲍尔默
校验提示文案
超逸绝尘
校验提示文案
宠物再现
校验提示文案
saint01
校验提示文案
大熊本熊
校验提示文案
beuny
校验提示文案
MrLane
校验提示文案
时光絮语
校验提示文案
龙飞1
校验提示文案
kazuyuki
校验提示文案
花小编
校验提示文案
恁眼哥
校验提示文案
我的名字很长
校验提示文案
五千万啊
校验提示文案
skyhook666
校验提示文案
希望是
校验提示文案
問道于心
校验提示文案