Classwork Modules are used to organize class content inMicrosoft Teams for Education.Modules have titles and descriptions, and contain resources such asAssignments, Files, Links, and more.Modules can be published and pinned to manage visibility to students.
Notes:
-
Classwork is only available inClass Teams.
-
Up to 48 modules can be added per Class Team.
In this article
Create a new module
-
Navigate to the desired Class Team, then selectClasswork.
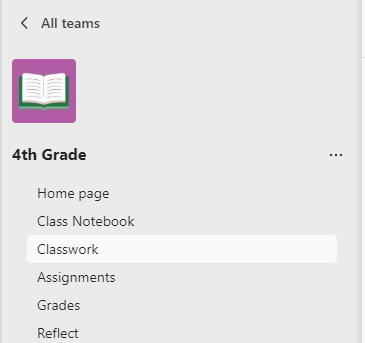
2. Select theAdd Modulebutton, located in the bottom left corner.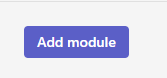
3. Enter a title. A description is optional for creating a module; you can add one in the space provided.
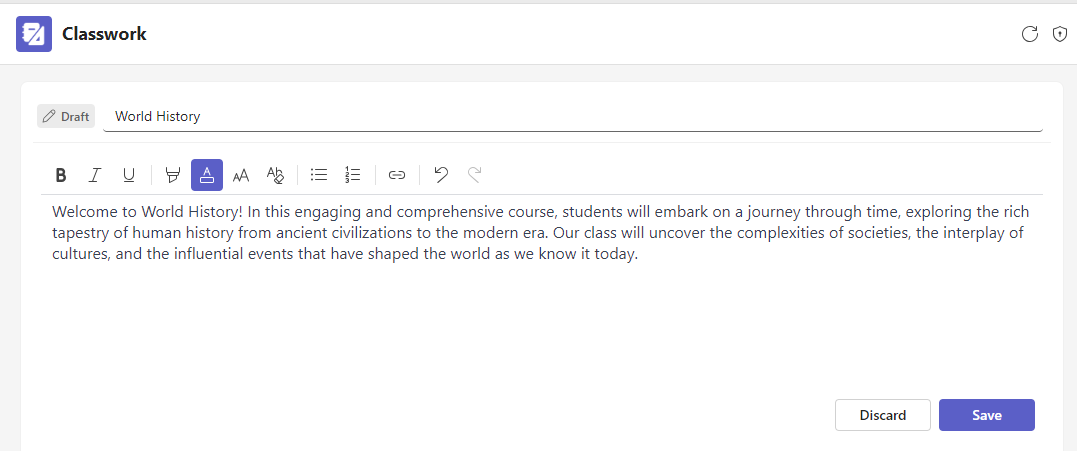
Finish by choosing theSavebutton. Your module will be saved as a draft.
Note:Draft modules are only visible to Team owners (teachers) until published. All new modules are created in draft state.
Reuse a module
Modules can be reused in Class Teams, including their resources. Reusing a module will copy the module and its resources into the desired Class Team.
1. Navigate to the Class Team you want to copy modules into, then selectClasswork.
2. SelectAdd module > Reuse from existing.
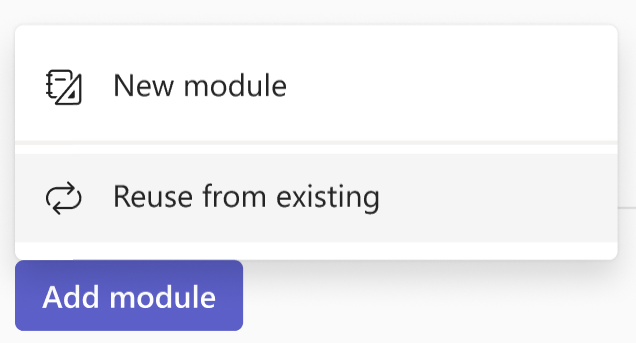
3. Choose the class where you originally created the module and selectNext.
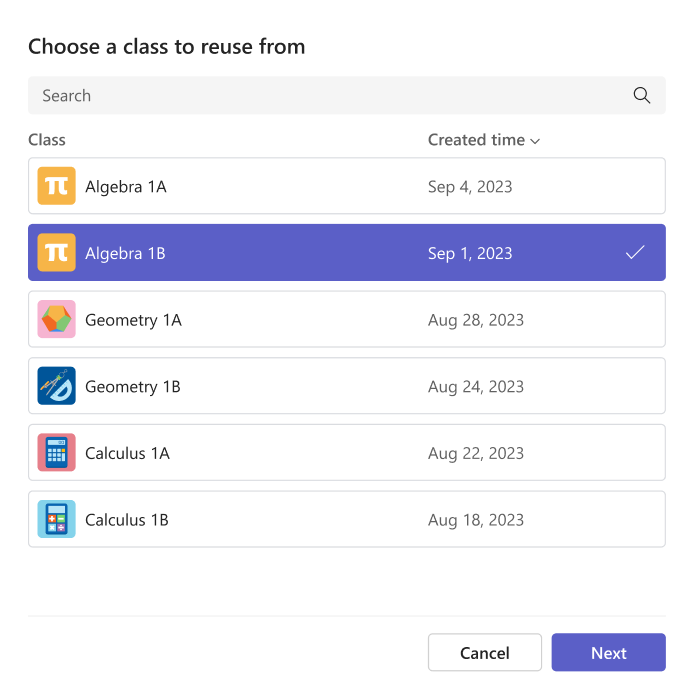
4. Choose the module(s) you'd like to re-use and select Reuse module(s).
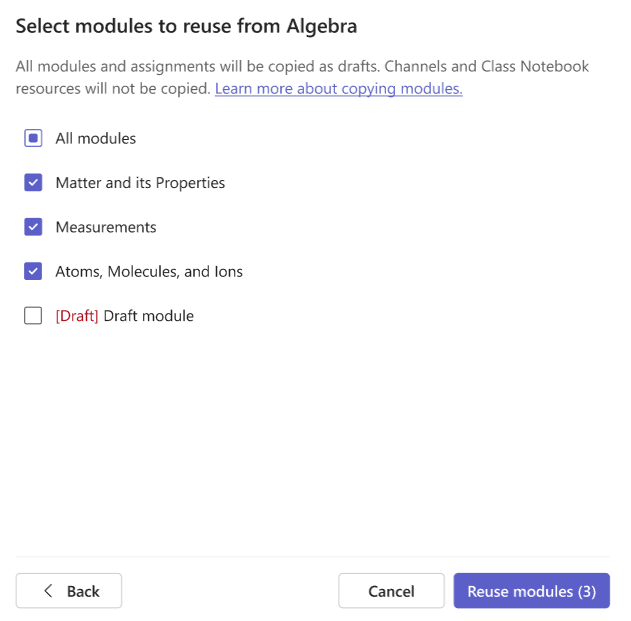
5. The modules and resources within will be recreated in the Team you are currently in. The modules created through reuse will have a Copiedicon.
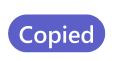
Notes:
-
All modules and assignments created will be as drafts (not visible to students).
-
The order of modules and resources within a module is not kept during reuse.
-
Channel resources are only copied when the destination Class Team has matching channel names present, and no channel content (files, tabs, or conversations) will be copied. To ensure channels are copied, go to the destination team and create matching channels before starting Classwork reuse.
-
To reuse module(s) with Class Notebook resources:
-
The Class Notebook in the destination team must be set up. If it is not, you will be prompted to set it up and try again.
-
Any Class Notebook page resources will be replaced in Classwork by a section resource of the section they are in (and that entire section will be copied to the destination Class Notebook).
-
No Class Notebook content will be overwritten: If a section with the same name already exists in the destination Class Notebook, that existing section will be used in the Module instead of copying from the source. This means that content in the source may differ from the destination.
-
If a section to be copied is in a section group that does not exist in the destination, an empty section group will be created and the section will be copied into it. Any other sections in the group will not be copied (unless they are also present as resources in the module).
Publish a module
Publishing a module will make it (and all resources within) visible to all students in the Class Team.
-
Navigate to the desired Class Team, then selectClasswork.
-
Navigate to the desired module, then selectPublish.
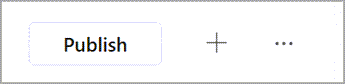
Notes:
-
Publishing a module is not reversible (although a module can be deleted after being published).
-
Any draft or scheduled assignments within the module will not be visible to students until they are manually assigned (or upon the scheduled date).
-
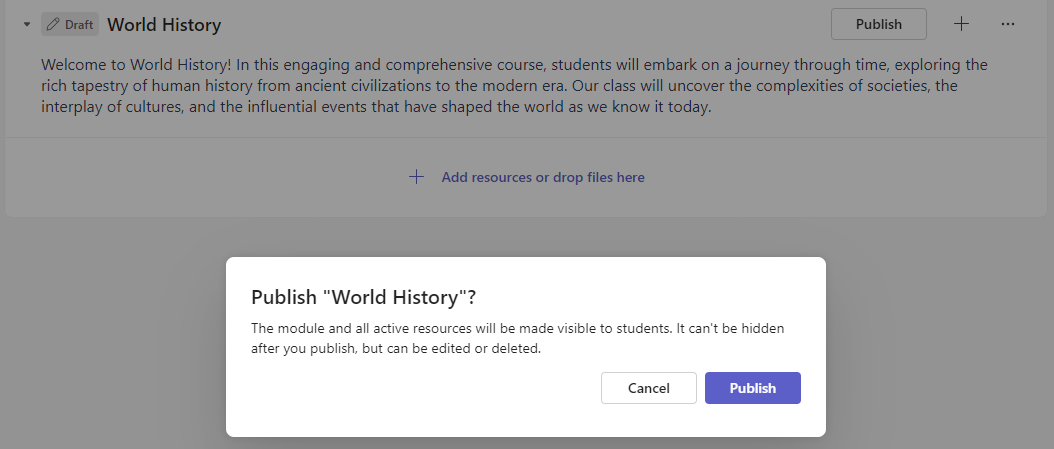
Copy link to module
You can copy a link for the module to share with faculty and students by following the directions below:
1. Navigate to your Class Team, then selectClasswork.
2. Navigate to the module, chooseMore > Copy link to module.
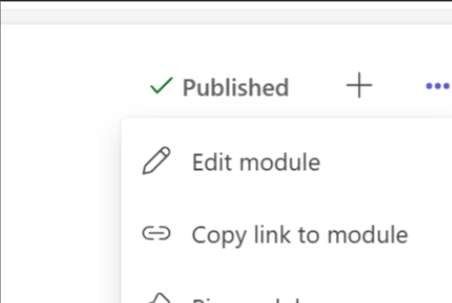
Pin a module
A pinned module will appear at the top of the list. Once unpinned, the module will appear back in its original location.
-
Navigate to the desired Class Team, then selectClasswork.
-
Navigate to the desired module, selectMore>Pin module.
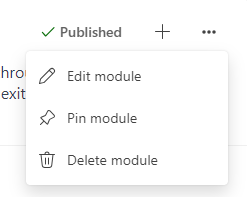
Notes:
-
Only one module can be pinned at a time.
-
Only published modules can be pinned.
-
Reorder modules
Modules can be reordered by dragging and dropping individually to the desired location.
Edit a module
Module titles and descriptions can be edited at any time.
-
Navigate to the desired Class Team, then selectClasswork.
-
Navigate to the desired module, then selectMore>Edit module.
Delete a module
-
Navigate to the desired Class Team, then selectClasswork.
-
Navigate to the desired module, then selectMore>Delete.
Notes:
-
Any file and links in the module will be permanently deleted.
-
Assignments, OneNote pages, and Teams channels may still be accessed in their respective apps/locations outside of Classwork.
-
Learn more
Create an assignment in Microsoft Teams










