Use the toolbar
TheMicrosoft Teams for Educationmeeting toolbar helps you adjust camera, microphone, and background settings before you enter a meeting to avoid disruption. The meeting toolbar also gives easy access to important functions like sharing content, raising your hand, and more during meetings.
Use the toolbar before class
-
Open theCalendar

-
On the pre-join screen turn your camera


-
Turn your video on to seeBackground filters

-
SelectJoin nowto enter class.
Note:To join from a mobile device, go to the Teams app and selectCalendar.Find your meeting and selectJoin.
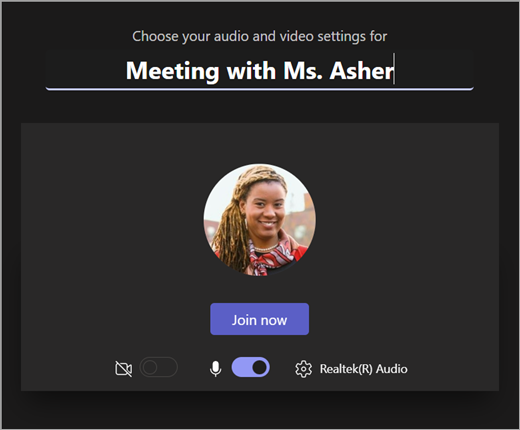
Use meeting controls
Meeting controls help you share content, adjust your background, and participate in your Teams class meeting.

Timer- Shows how long your meeting has been running.
Turn your camera on

Mute

Present content
More actions
-
Gallery, large gallery, or together view- Change the arrangement of other meeting participants' video feeds.
-
Show background effects- Change your background during the meeting.
-
Start/stop recording- Record your meeting for future reference.
-
End meeting- This will end the meeting for everyone.
Raise hand

Show conversation
Show participants
Leave meeting
Use the toolbar before class
-
Open theCalendar

-
On the pre-join screen turn your camera


-
Turn your video on to seeBackground filters

-
SelectJoin nowto enter class.
Note:To join from a mobile device, go to the Teams app and selectCalendar.Find your meeting and selectJoin.
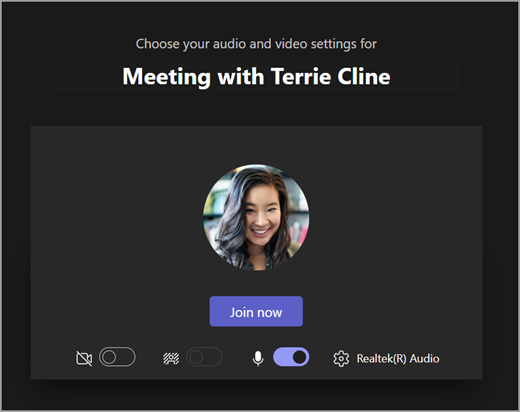
Use meeting controls
Meeting controls help you share content, adjust your background, and participate in your Teams class meeting.

Timer- Shows how long your meeting has been running.
Turn your camera on

Mute

Present content
More actions
-
Gallery, large gallery, or together view- Change the arrangement of other meeting participants' video feeds.
-
Show background effects- Change your background during the meeting.
-
Start/stop recording- Record your meeting for future reference.
-
End meeting- This will end the meeting for everyone.
Raise hand

Show conversation
Show participants
Leave meeting










